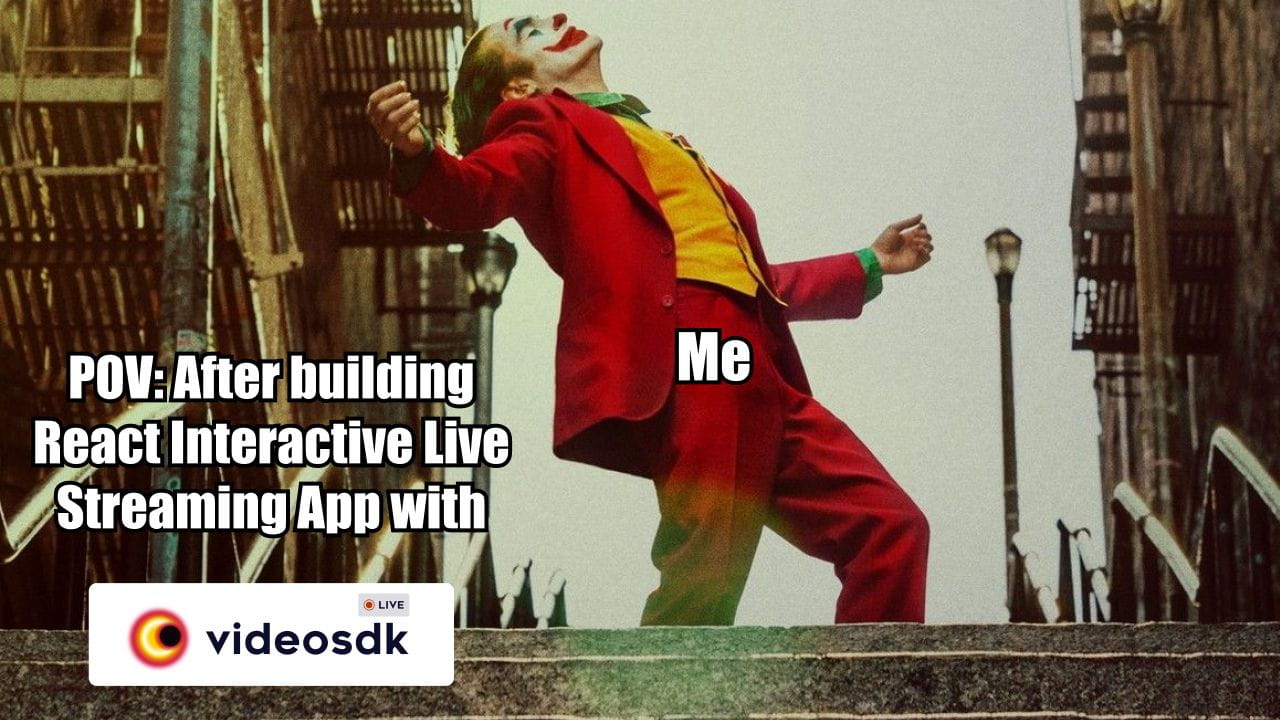? What is Live Streaming?
Live Streaming is gaining popularity among younger audiences due to its ability to create a sense of community and provide immersive experiences, diverse content, and monetization opportunities. It's used by content creators, influencers, brands, celebrities, events, and educators to create engaging and meaningful content.
As a software developer in the video space, it's essential to understand the concepts and differences between traditional and Interactive Live Streaming. This allows for real-time engagement between the streamer and the audience, offering a personalized and innovative experience. This form of media is becoming increasingly popular and provides unique opportunities for content creators and businesses to build a loyal community and monetize their streams.
Explore Top Platforms for Interactive Live Streaming
Several platforms in the market offer Interactive Live Streaming, and among the most popular ones are Twitch, YouTube Live, Facebook Live, and Instagram Live.
Creating Your Own Interactive Live Streaming App
According to Simpalm, an App and web development company, to build successfully host an interactive live streaming platform or build your own Live streaming app, a robust infrastructure is essential to handle the workload of serving thousands of participants while maintaining reliability, stability, and optimizations. However, building this type of highly complex application is not possible on your own. That's why VideoSDK provides a well-tested infrastructure that can handle this kind of workload.
Thus, we will be creating our Interactive Live Streaming App using VideoSDK.live, which will ensure a reliable and stable platform for our users. Let's get started!
?️ Steps to Build an Interactive Live Streaming App in ReactJS
Tools for building an Interactive Live Streaming App
- VideoSDK.Live's React SDK
- VideoSDK.Live's HLS Composition
- VideoSDK.Live's HLS Streaming
STEP 1: Understanding App Functionalities and Project Structure
I will be creating this app for 2 types of users Speaker and Viewer
- Speakers will have all media controls i.e. they can toggle their webcam and mic to share their information to the viewers. Speakers can also start a HLS stream so that viewers consume the content.
- The viewer will not have any media controls, they will just watch VideoSDK HLS Stream, which was started by the speaker
Pre-requisites before starting to write code
- You need VideoSDK Account, if not you can Signup from https://app.videosdk.live/signup
- Coding Environment for React
- Good Understanding of React
After our coding environment is set, we can now start writing our code, first I will create a new React Streaming App using create-react-app, also we will install useful dependencies.
npx create-react-app videosdk-interactive-live-streaming-app
cd videosdk-interactive-live-streaming-app
npm install @videosdk.live/react-sdk react-player hls.jsProject Structure
I will create 3 screens:
- Welcome Screen
- Speaker Screen
- Viewer Screen
Below is the folder structure of our app.
root/
├──node_modules/
├──public/
├──src/
├────screens/
├───────WelcomeScreenContainer.js
├───────speakerScreen/
├──────────MediaControlsContainer.js
├──────────ParticipantsGridContainer.js
├──────────SingleParticipantContainer.js
├──────────SpeakerScreenContainer.js
├──────ViewerScreenContainer.js
├────api.js
├────App.js
├────index.jsApp Container
I will prepare a basic App.js, this file will contain all the screens. and render all screens conditionally according to the appData state changes.
Add this code into /src/App.js
import React, { useState } from "react";
import SpeakerScreenContainer from "./screens/speakerScreen/SpeakerScreenContainer";
import ViewerScreenContainer from "./screens/ViewerScreenContainer";
import WelcomeScreenContainer from "./screens/WelcomeScreenContainer";
const App = () => {
const [appData, setAppData] = useState({ meetingId: null, mode: null });
return appData.meetingId ? (
appData.mode === "CONFERENCE" ? (
<SpeakerScreenContainer meetingId={appData.meetingId} />
) : (
<ViewerScreenContainer meetingId={appData.meetingId} />
)
) : (
<WelcomeScreenContainer setAppData={setAppData} />
);
};
export default App;STEP 2: Welcome Screen
Creating a new meeting will require an API call, so we will write some code for that
A temporary auth-token can be fetched from our user dashboard, but in production, we recommend using an authToken generated by your servers.
Follow this guide to get a temporary auth token from the user Dashboard.
Add this code into src/api.js
export const authToken = "temporary-generated-auth-token-goes-here";
export const createNewRoom = async () => {
const res = await fetch(`https://api.videosdk.live/v2/rooms`, {
method: "POST",
headers: {
authorization: `${authToken}`,
"Content-Type": "application/json",
},
});
const { roomId } = await res.json();
return roomId;
};WelcomeScreenContainer will be useful for creating a new meeting with speakers. it will also allow you to enter already already-created meetingId to join the existing session.
Add this code into src/screens/WelcomeScreenContainer.js
import React, { useState } from "react";
import { createNewRoom } from "../api";
const WelcomeScreenContainer = ({ setAppData }) => {
const [meetingId, setMeetingId] = useState("");
const createClick = async () => {
const meetingId = await createNewRoom();
setAppData({ mode: "CONFERENCE", meetingId });
};
const hostClick = () => setAppData({ mode: "CONFERENCE", meetingId });
const viewerClick = () => setAppData({ mode: "VIEWER", meetingId });
return (
<div>
<button onClick={createClick}>Create new Meeting</button>
<p>{"\n\nor\n\n"}</p>
<input
placeholder="Enter meetingId"
onChange={(e) => setMeetingId(e.target.value)}
value={meetingId}
/>
<p>{"\n\n"}</p>
<button onClick={hostClick}>Join As Host</button>
<button onClick={viewerClick}>Join As Viewer</button>
</div>
);
};
export default WelcomeScreenContainer;STEP 3: Speaker Screen
This screen will contain all media controls and the participant's grid. First I will create a name input box for participants who will be joining.
src/screens/speakerScreen/SpeakerScreenContainer.js
import { MeetingProvider } from "@videosdk.live/react-sdk";
import React from "react";
import MediaControlsContainer from "./MediaControlsContainer";
import ParticipantsGridContainer from "./ParticipantsGridContainer";
import { authToken } from "../../api";
const SpeakerScreenContainer = ({ meetingId }) => {
return (
<MeetingProvider
token={authToken}
config={{
meetingId,
name: "C.V. Raman",
micEnabled: true,
webcamEnabled: true,
}}
joinWithoutUserInteraction
>
<MediaControlsContainer meetingId={meetingId} />
<ParticipantsGridContainer />
</MeetingProvider>
);
};
export default SpeakerScreenContainer;MediaControls
This container will be used for toggling the mic and webcam. Also, we will add some code for starting HLS streaming.
src/screens/speakerScreen/MediaControlsContainer.js
import { useMeeting, Constants } from "@videosdk.live/react-sdk";
import React, { useMemo } from "react";
const MediaControlsContainer = () => {
const { toggleMic, toggleWebcam, startHls, stopHls, hlsState, meetingId } =
useMeeting();
const { isHlsStarted, isHlsStopped, isHlsPlayable } = useMemo(
() => ({
isHlsStarted: hlsState === Constants.hlsEvents.HLS_STARTED,
isHlsStopped: hlsState === Constants.hlsEvents.HLS_STOPPED,
isHlsPlayable: hlsState === Constants.hlsEvents.HLS_PLAYABLE,
}),
[hlsState]
);
const _handleToggleHls = () => {
if (isHlsStarted) {
stopHls();
} else if (isHlsStopped) {
startHls({ quality: "high" });
}
};
return (
<div>
<p>MeetingId: {meetingId}</p>
<p>HLS state: {hlsState}</p>
{isHlsPlayable && <p>Viewers will now be able to watch the stream.</p>}
<button onClick={toggleMic}>Toggle Mic</button>
<button onClick={toggleWebcam}>Toggle Webcam</button>
<button onClick={_handleToggleHls}>
{isHlsStarted ? "Stop Hls" : "Start Hls"}
</button>
</div>
);
};
export default MediaControlsContainer;ParticipantGridContainer
This will get all joined participants from useMeeting Hook and render them individually. Here we will be using SingleParticipantContainer for rendering a single-participant webcam stream
src/screens/speakerScreen/ParticipantsGridContainer.js
import { useMeeting } from "@videosdk.live/react-sdk";
import React, { useMemo } from "react";
import SingleParticipantContainer from "./SingleParticipantContainer";
const ParticipantsGridContainer = () => {
const { participants } = useMeeting();
const participantIds = useMemo(
() => [...participants.keys()],
[participants]
);
return (
<div>
{participantIds.map((participantId) => (
<SingleParticipantContainer
{...{ participantId, key: participantId }}
/>
))}
</div>
);
};
export default ParticipantsGridContainer;SingleParticipantContainer
This container will get participantId from props and will get webcam streams and other information from useParticipant hook.
It will render both Audio and Video streams of the participant whose participantId is provided from props.
src/screens/speakerScreen/SingleParticipantContainer.js
import { useParticipant } from "@videosdk.live/react-sdk";
import React, { useEffect, useMemo, useRef } from "react";
import ReactPlayer from "react-player";
const SingleParticipantContainer = ({ participantId }) => {
const { micOn, micStream, isLocal, displayName, webcamStream, webcamOn } =
useParticipant(participantId);
const audioPlayer = useRef();
const videoStream = useMemo(() => {
if (webcamOn && webcamStream) {
const mediaStream = new MediaStream();
mediaStream.addTrack(webcamStream.track);
return mediaStream;
}
}, [webcamStream, webcamOn]);
useEffect(() => {
if (!isLocal && audioPlayer.current && micOn && micStream) {
const mediaStream = new MediaStream();
mediaStream.addTrack(micStream.track);
audioPlayer.current.srcObject = mediaStream;
audioPlayer.current.play().catch((err) => {
if (
err.message ===
"play() failed because the user didn't interact with the document first. https://goo.gl/xX8pDD"
) {
console.error("audio" + err.message);
}
});
} else {
audioPlayer.current.srcObject = null;
}
}, [micStream, micOn, isLocal, participantId]);
return (
<div style={{ height: 200, width: 360, position: "relative" }}>
<audio autoPlay playsInline controls={false} ref={audioPlayer} />
<div
style={{ position: "absolute", background: "#ffffffb3", padding: 8 }}
>
<p>Name: {displayName}</p>
<p>Webcam: {webcamOn ? "on" : "off"}</p>
<p>Mic: {micOn ? "on" : "off"}</p>
</div>
{webcamOn && (
<ReactPlayer
playsinline // very very imp prop
pip={false}
light={false}
controls={false}
muted={true}
playing={true}
url={videoStream}
height={"100%"}
width={"100%"}
onError={(err) => {
console.log(err, "participant video error");
}}
/>
)}
</div>
);
};
export default SingleParticipantContainer;Our speaker screen is completed, not we can start coding ViewerScreenContainer
STEP 4: Viewer Screen
A viewer screen will be used for viewer participants, they will be watching the HLS stream when the speaker starts to stream.
Same as the Speaker screen this screen will also have an initialization process.
src/screens/ViewerScreenContainer.js
import {
MeetingConsumer,
Constants,
MeetingProvider,
useMeeting,
} from "@videosdk.live/react-sdk";
import React, { useEffect, useMemo, useRef } from "react";
import Hls from "hls.js";
import { authToken } from "../api";
const HLSPlayer = () => {
const { hlsUrls, hlsState } = useMeeting();
const playerRef = useRef(null);
const hlsPlaybackHlsUrl = useMemo(() => hlsUrls.playbackHlsUrl, [hlsUrls]);
useEffect(() => {
if (Hls.isSupported()) {
const hls = new Hls({
capLevelToPlayerSize: true,
maxLoadingDelay: 4,
minAutoBitrate: 0,
autoStartLoad: true,
defaultAudioCodec: "mp4a.40.2",
});
let player = document.querySelector("#hlsPlayer");
hls.loadSource(hlsPlaybackHlsUrl);
hls.attachMedia(player);
} else {
if (typeof playerRef.current?.play === "function") {
playerRef.current.src = hlsPlaybackHlsUrl;
playerRef.current.play();
}
}
}, [hlsPlaybackHlsUrl, hlsState]);
return (
<video
ref={playerRef}
id="hlsPlayer"
autoPlay
controls
style={{ width: "70%", height: "70%" }}
playsInline
playing
onError={(err) => console.log(err, "hls video error")}
></video>
);
};
const ViewerScreenContainer = ({ meetingId }) => {
return (
<MeetingProvider
token={authToken}
config={{ meetingId, name: "C.V. Raman", mode: "VIEWER" }}
joinWithoutUserInteraction
>
<MeetingConsumer>
{({ hlsState }) =>
hlsState === Constants.hlsEvents.HLS_PLAYABLE ? (
<HLSPlayer />
) : (
<p>Waiting for host to start stream...</p>
)
}
</MeetingConsumer>
</MeetingProvider>
);
};
export default ViewerScreenContainer;Our ViewerScreen is completed, and now we can test our application.
npm run start
? Output of Interactive Live Streaming App
The Source Code of this app is available in this Github Repo.
❓ What Next?
This was a very basic example of an interactive Live Streaming App using Video SDK, you can customize it in your own way.
- Add more CSS to make the UI more interactive
- Add Chat using PubSub
- Implement Change Mode, by this, we can switch any participant from Viewer to Speaker, or vice versa.
- You can also take reference from our Prebuilt App which is built using VideoSDK's React package. Here is the Github Repo.