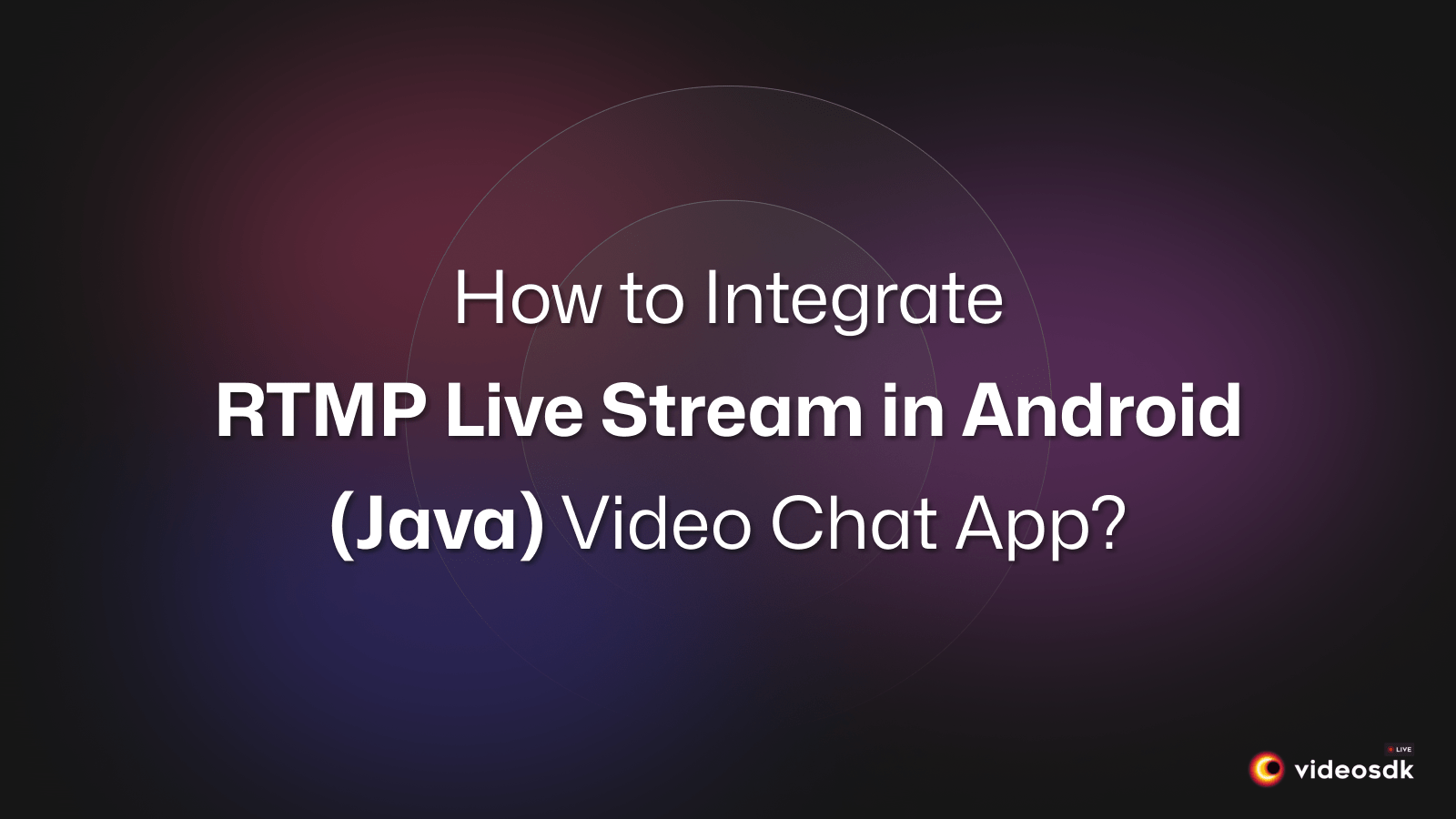Introduction
If you're on the path to enhancing your Android video app with the power of RTMP live streaming, you're in the right place. In this technical guide, we will explore the integration of the RTMP Livestream feature within your Android video app with the help of VideoSDK. By following the outlined steps, you will not only learn to create a robust video calling experience but also amplify it with the capability to live stream your meetings to various platforms effortlessly.
Goals
By the End of this Article:
- Create a VideoSDK account and generate your VideoSDK auth token.
- Integrate the VideoSDK library and dependencies into your project.
- Implement core functionalities for video calls using VideoSDK
- Enable the RTMP Livestream feature.
Getting Started with VideoSDK
Before we dive into the implementation steps, let's make sure you complete the necessary prerequisites.
Create a VideoSDK Account
Go to your VideoSDK dashboard and sign up if you don't have an account. This account gives you access to the required Video SDK token, which acts as an authentication key that allows your application to interact with VideoSDK functionality.
Generate your Auth Token
Visit your VideoSDK dashboard and navigate to the "API Key" section to generate your auth token. This token plays a crucial role in authorizing your application to use VideoSDK features.
For a more visual understanding of the account creation and token generation process, consider referring to the provided tutorial.
Prerequisites and Setup
Make sure your development environment meets the following requirements:
- Java Development Kit is supported.
- Android Studio version 3.0 or later.
- Android SDK API level 21 or higher.
- A mobile device with Android 5.0 or later version.
Integrate VideoSDK
Following the account creation and token generation steps, we'll guide you through the process of adding the VideoSDK library and other dependencies to your project. We'll also ensure your app has the required permissions to access features like audio recording, camera usage, and internet connectivity, all crucial for a seamless video experience.
Step (a): Add the repositories to the project's settings.gradle file.
settings.gradle file.dependencyResolutionManagement{
repositories {
// ...
google()
mavenCentral()
maven { url 'https://jitpack.io' }
maven { url "https://maven.aliyun.com/repository/jcenter" }
}
}
Step (b): Include the following dependency within your application's build.gradle file:
build.gradle file:dependencies {
implementation 'live.videosdk:rtc-android-sdk:0.1.26'
// library to perform Network call to generate a meeting id
implementation 'com.amitshekhar.android:android-networking:1.0.2'
// Other dependencies specific to your app
}
If your project has setandroid.useAndroidX=true, then setandroid.enableJetifier=truein thegradle.propertiesfile to migrate your project to AndroidX and avoid duplicate class conflict.
Step (c): Add permissions to your project
In /app/Manifests/AndroidManifest.xml, add the following permissions after </application>.
<uses-permission android:name="android.permission.RECORD_AUDIO" />
<uses-permission android:name="android.permission.INTERNET" />
<uses-permission android:name="android.permission.CAMERA" />
These permissions are essential for enabling core functionalities like audio recording, internet connectivity for real-time communication, and camera access for video streams within your video application.
Essential Steps for Building the Video Calling Functionality
We'll now delve into the functionalities that make your video application after setting up your project with VideoSDK. This section outlines the essential steps for implementing core functionalities within your app.
This section will guide you through four key aspects:
Step 1: Generate a meetingId
meetingIdNow, we can create the meetingId from the VideoSDK's rooms API. You can refer to this documentation to generate meetingId.
Step 2: Initializing the Meeting
After getting meetingId , the next step involves initializing the meeting for that we need to,
- Initialize VideoSDK.
- Configure VideoSDK with a token.
- Initialize the meeting with required params such as
meetingId,participantName,micEnabled,webcamEnabledand more. - Add
MeetingEventListenerfor listening events such as Meeting Join/Left and Participant Join/Left. - Join the room with
meeting.join()method.
Please copy the .xml file of the MeetingActivity from here.
public class MeetingActivity extends AppCompatActivity {
// declare the variables we will be using to handle the meeting
private Meeting meeting;
private boolean micEnabled = true;
private boolean webcamEnabled = true;
@Override
protected void onCreate(Bundle savedInstanceState) {
super.onCreate(savedInstanceState);
setContentView(R.layout.activity_meeting);
final String token = ""; // Replace with the token you generated from the VideoSDK Dashboard
final String meetingId = ""; // Replace with the meetingId you have generated
final String participantName = "John Doe";
// 1. Initialize VideoSDK
VideoSDK.initialize(applicationContext);
// 2. Configuration VideoSDK with Token
VideoSDK.config(token);
// 3. Initialize VideoSDK Meeting
meeting = VideoSDK.initMeeting(
MeetingActivity.this, meetingId, participantName,
micEnabled, webcamEnabled,null, null, false, null, null);
// 4. Add event listener for listening upcoming events
meeting.addEventListener(meetingEventListener);
// 5. Join VideoSDK Meeting
meeting.join();
((TextView)findViewById(R.id.tvMeetingId)).setText(meetingId);
}
// creating the MeetingEventListener
private final MeetingEventListener meetingEventListener = new MeetingEventListener() {
@Override
public void onMeetingJoined() {
Log.d("#meeting", "onMeetingJoined()");
}
@Override
public void onMeetingLeft() {
Log.d("#meeting", "onMeetingLeft()");
meeting = null;
if (!isDestroyed()) finish();
}
@Override
public void onParticipantJoined(Participant participant) {
Toast.makeText(MeetingActivity.this, participant.getDisplayName() + " joined", Toast.LENGTH_SHORT).show();
}
@Override
public void onParticipantLeft(Participant participant) {
Toast.makeText(MeetingActivity.this, participant.getDisplayName() + " left", Toast.LENGTH_SHORT).show();
}
};
}Step 3: Handle Local Participant Media
After successfully entering the meeting, it's time to manage the webcam and microphone for the local participant (you).
To enable or disable the webcam, we'll use the Meeting class methods enableWebcam() and disableWebcam(), respectively. Similarly, to mute or unmute the microphone, we'll utilize the methods muteMic() and unmuteMic()
public class MeetingActivity extends AppCompatActivity {
@Override
protected void onCreate(Bundle savedInstanceState) {
super.onCreate(savedInstanceState);
setContentView(R.layout.activity_meeting);
//...Meeting Setup is Here
// actions
setActionListeners();
}
private void setActionListeners() {
// toggle mic
findViewById(R.id.btnMic).setOnClickListener(view -> {
if (micEnabled) {
// this will mute the local participant's mic
meeting.muteMic();
Toast.makeText(MeetingActivity.this, "Mic Disabled", Toast.LENGTH_SHORT).show();
} else {
// this will unmute the local participant's mic
meeting.unmuteMic();
Toast.makeText(MeetingActivity.this, "Mic Enabled", Toast.LENGTH_SHORT).show();
}
micEnabled=!micEnabled;
});
// toggle webcam
findViewById(R.id.btnWebcam).setOnClickListener(view -> {
if (webcamEnabled) {
// this will disable the local participant webcam
meeting.disableWebcam();
Toast.makeText(MeetingActivity.this, "Webcam Disabled", Toast.LENGTH_SHORT).show();
} else {
// this will enable the local participant webcam
meeting.enableWebcam();
Toast.makeText(MeetingActivity.this, "Webcam Enabled", Toast.LENGTH_SHORT).show();
}
webcamEnabled=!webcamEnabled;
});
// leave meeting
findViewById(R.id.btnLeave).setOnClickListener(view -> {
// this will make the local participant leave the meeting
meeting.leave();
});
}
}Step 4: Handling the Participants' View
To display a list of participants in your video UI, we'll utilize a RecyclerView.
(a) This involves creating a new layout for the participant view named item_remote_peer.xml in the res/layout folder. You can copy item_remote_peer.xml file from here.
(b) Create a RecyclerView adapter ParticipantAdapter which will be responsible for displaying the participant list. Within this adapter, define a PeerViewHolder class that extends RecyclerView.ViewHolder.
public class ParticipantAdapter extends RecyclerView.Adapter<ParticipantAdapter.PeerViewHolder> {
@NonNull
@Override
public PeerViewHolder onCreateViewHolder(@NonNull ViewGroup parent, int viewType) {
return new PeerViewHolder(LayoutInflater.from(parent.getContext()).inflate(R.layout.item_remote_peer, parent, false));
}
@Override
public void onBindViewHolder(@NonNull PeerViewHolder holder, int position) {
}
@Override
public int getItemCount() {
return 0;
}
static class PeerViewHolder extends RecyclerView.ViewHolder {
// 'VideoView' to show Video Stream
public VideoView participantView;
public TextView tvName;
public View itemView;
PeerViewHolder(@NonNull View view) {
super(view);
itemView = view;
tvName = view.findViewById(R.id.tvName);
participantView = view.findViewById(R.id.participantView);
}
}
}(c) Now, we will render a list of Participant for the meeting. We will initialize this list in the constructor of the ParticipantAdapter
public class ParticipantAdapter extends RecyclerView.Adapter<ParticipantAdapter.PeerViewHolder> {
// creating a empty list which will store all participants
private final List<Participant> participants = new ArrayList<>();
public ParticipantAdapter(Meeting meeting) {
// adding the local participant(You) to the list
participants.add(meeting.getLocalParticipant());
// adding Meeting Event listener to get the participant join/leave event in the meeting.
meeting.addEventListener(new MeetingEventListener() {
@Override
public void onParticipantJoined(Participant participant) {
// add participant to the list
participants.add(participant);
notifyItemInserted(participants.size() - 1);
}
@Override
public void onParticipantLeft(Participant participant) {
int pos = -1;
for (int i = 0; i < participants.size(); i++) {
if (participants.get(i).getId().equals(participant.getId())) {
pos = i;
break;
}
}
// remove participant from the list
participants.remove(participant);
if (pos >= 0) {
notifyItemRemoved(pos);
}
}
});
}
// replace getItemCount() method with following.
// this method returns the size of total number of participants
@Override
public int getItemCount() {
return participants.size();
}
//...
}(d) We have listed our participants. Let's set up the view holder to display a participant video.
public class ParticipantAdapter extends RecyclerView.Adapter<ParticipantAdapter.PeerViewHolder> {
// replace onBindViewHolder() method with following.
@Override
public void onBindViewHolder(@NonNull PeerViewHolder holder, int position) {
Participant participant = participants.get(position);
holder.tvName.setText(participant.getDisplayName());
// adding the initial video stream for the participant into the 'VideoView'
for (Map.Entry<String, Stream> entry : participant.getStreams().entrySet()) {
Stream stream = entry.getValue();
if (stream.getKind().equalsIgnoreCase("video")) {
holder.participantView.setVisibility(View.VISIBLE);
VideoTrack videoTrack = (VideoTrack) stream.getTrack();
holder.participantView.addTrack(videoTrack)
break;
}
}
// add Listener to the participant which will update start or stop the video stream of that participant
participant.addEventListener(new ParticipantEventListener() {
@Override
public void onStreamEnabled(Stream stream) {
if (stream.getKind().equalsIgnoreCase("video")) {
holder.participantView.setVisibility(View.VISIBLE);
VideoTrack videoTrack = (VideoTrack) stream.getTrack();
holder.participantView.addTrack(videoTrack)
}
}
@Override
public void onStreamDisabled(Stream stream) {
if (stream.getKind().equalsIgnoreCase("video")) {
holder.participantView.removeTrack();
holder.participantView.setVisibility(View.GONE);
}
}
});
}
}(e) Now, add this adapter to the MeetingActivity
@Override
protected void onCreate(Bundle savedInstanceState) {
//Meeting Setup...
//...
final RecyclerView rvParticipants = findViewById(R.id.rvParticipants);
rvParticipants.setLayoutManager(new GridLayoutManager(this, 2));
rvParticipants.setAdapter(new ParticipantAdapter(meeting));
}Integrate RTMP Livestream Feature
RTMP is a popular protocol for live streaming video content from a VideoSDK to platforms such as YouTube, Twitch, Facebook, and others. It enables the transmission of live video streams by connecting the VideoSDK to the platform's RTMP server.
VideoSDK allows you to live stream your meeting to the platform which supports RTMP ingestion just by providing the platform-specific stream key and stream URL, we can connect to the platform's RTMP server and transmit the live video stream.
VideoSDK also allows you to configure the livestream layouts in numerous ways like by simply setting different prebuilt layouts in the configuration or by providing your own custom template to do the livestream according to your layout choice.
This guide will provide an overview of how to implement RTMP Livestreaming in your video app.
Start RTMP Livestreaming
startLivestream() can be used to start an RTMP live stream of the meeting which can be accessed from the Meeting class. This method accepts two parameters:
outputs: This parameter accepts a list ofLivestreamOutputobjects that contain the RTMPurlandstreamKeyof the platforms, you want to start the live stream.config: This parameter will define how the live stream layout should look like. You can passnullfor the default layout.
JSONObject config = new JSONObject();
// Layout Configuration
JSONObject layout = new JSONObject();
JsonUtils.jsonPut(layout, "type", "GRID"); // "SPOTLIGHT" | "SIDEBAR", Default : "GRID"
JsonUtils.jsonPut(layout, "priority", "SPEAKER"); // "PIN", Default : "SPEAKER"
JsonUtils.jsonPut(layout, "gridSize", 4); // MAX : 4
JsonUtils.jsonPut(config, "layout", layout);
// Theme of livestream layout
JsonUtils.jsonPut(config, "theme", "DARK"); // "LIGHT" | "DEFAULT"
List<LivestreamOutput> outputs = new ArrayList<>();
outputs.add(new LivestreamOutput(RTMP_URL, RTMP_STREAM_KEY));
meeting.startLivestream(outputs,config);Stop RTMP Livestreaming
stopLivestream()is used to stop the meeting live stream which can be accessed from theMeetingclass.
// keep track of livestream status
boolean liveStream = false;
findViewById(R.id.btnLiveStream).setOnClickListener(view -> {
if (!liveStream) {
JSONObject config = new JSONObject();
JSONObject layout = new JSONObject();
JsonUtils.jsonPut(layout, "type", "GRID");
JsonUtils.jsonPut(layout, "priority", "SPEAKER");
JsonUtils.jsonPut(layout, "gridSize", 4);
JsonUtils.jsonPut(config, "layout", layout);
JsonUtils.jsonPut(config, "theme", "DARK");
List<LivestreamOutput> outputs = new ArrayList<>();
outputs.add(new LivestreamOutput(RTMP_URL, RTMP_STREAM_KEY));
// Start LiveStream
meeting.startLivestream(outputs,config);
} else {
// Stop LiveStream
meeting.stopLivestream();
}
});Event associated with Livestream
- onLivestreamStateChanged - Whenever meeting livestream state changes, then
onLivestreamStateChangedevent will trigger.
private final MeetingEventListener meetingEventListener = new MeetingEventListener() {
@Override
public void onLivestreamStateChanged(String livestreamState) {
switch (livestreamState) {
case "LIVESTREAM_STARTING":
Log.d("LivestreamStateChanged", "Meeting livestream is starting");
break;
case "LIVESTREAM_STARTED":
Log.d("LivestreamStateChanged", "Meeting livestream is started");
break;
case "LIVESTREAM_STOPPING":
Log.d("LivestreamStateChanged", "Meeting livestream is stopping");
break;
case "LIVESTREAM_STOPPED":
Log.d("LivestreamStateChanged", "Meeting livestream is stopped");
break;
}
}
}
@Override
protected void onCreate(Bundle savedInstanceState) {
//...
// add listener to meeting
meeting.addEventListener(meetingEventListener);
}Custom Template
With VideoSDK, you can also use your own custom-designed layout template to livestream the meetings. To use the custom template, you need to create a template for which you can follow this guide. Once you have set the template, you can use the REST API to start the livestream with the templateURL parameter.
Conclusion
Integrating the RTMP Livestream feature into your Android (Java) video call application using VideoSDK opens up a world of possibilities for enhancing real-time video communication. VideoSDK offers the flexibility needed to tailor the live stream experience according to your app's unique requirements. By following the instructions provided, you can seamlessly incorporate RTMP Livestreaming capabilities, extend the reach of your application to popular streaming platforms, and deliver captivating visual experiences to your audience.
To unlock the full potential of VideoSDK and create easy-to-use video experiences, developers are encouraged to sign up for VideoSDK and further explore its features.
Sign up with VideoSDK today and Get 10000 minutes free to take your video app to the next level!