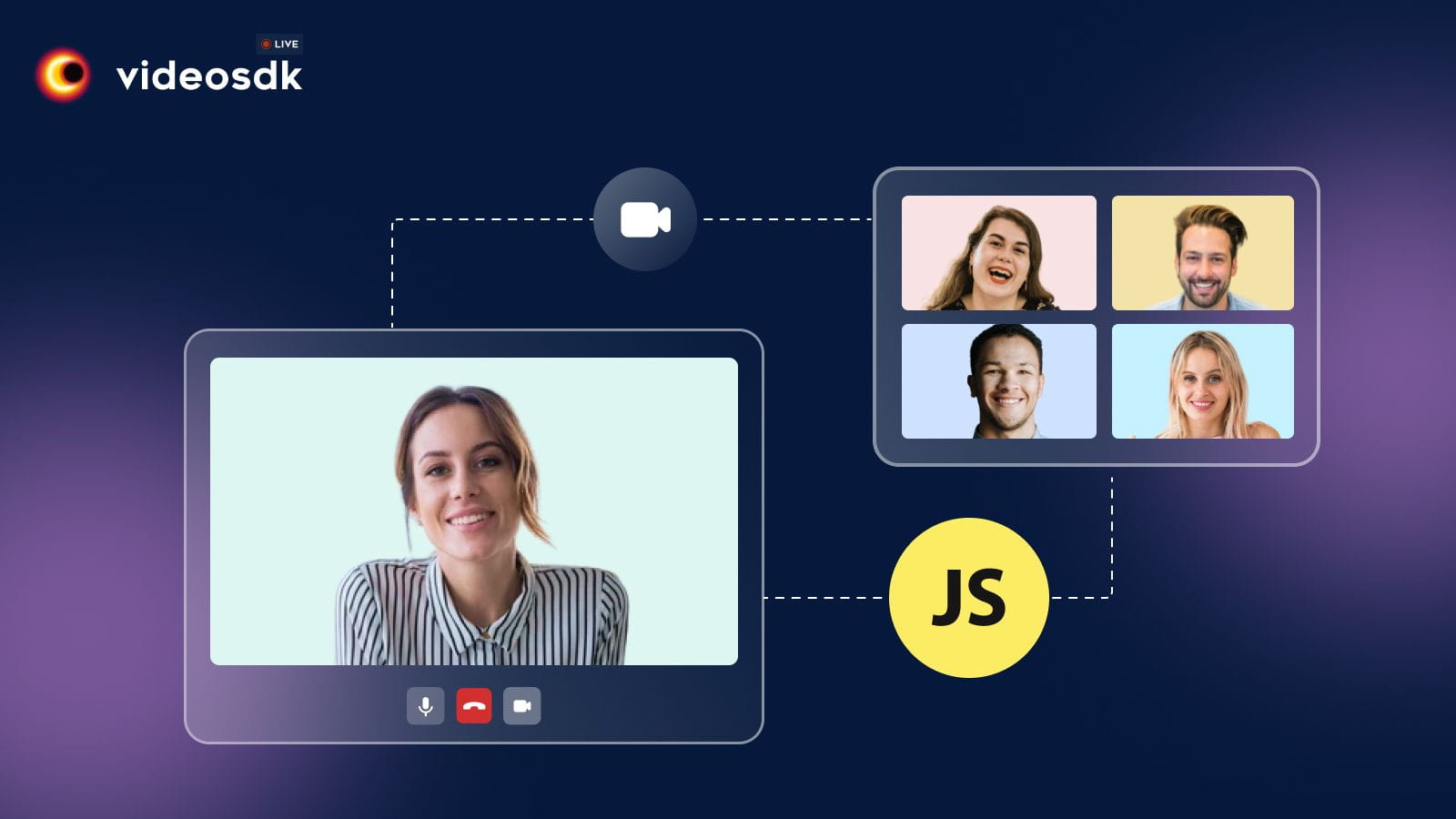We have seen a major increase in the usage of virtual meetings in the past year and the existing platforms cannot cater to everyone's custom needs. Also, building a custom feature-rich solution for your need from scratch is not a great option as you need to manage a lot of tasks, this is where VideoSDK.live comes to rescue.
With video SDK you can build a customized Video Chat App with all features your need. We will see in this guide, how you can build a video chat app using Javascript.
Prerequisites
- Node.js v12+
- NPM v6+ (comes pre-installed with newer Node versions)
- You should have a video SDK account to generate token. Visit video SDK dashboard to generate token.
Project Structure
root
├── index.html
├── assets
│ ├── css
│ │ ├── index.css
│ ├── js
│ ├── index.jsImplementation
Step 1: Adding VideoSDK
Update the index.html file with the <script ... /> as shown to add the VideoSDK Javascript SDK to your project.
<html>
<head>
....
</head>
<body>
.....
<script src="https://sdk.videosdk.live/js-sdk/0.0.20/videosdk.js"></script>
</body>
</html>
If you don't want to use <script ... /> you can use npm to install VideoSDK in your project.
npm install @videosdk.live/js-sdk
//or you can use yarn
yarn add @videosdk.live/js-sdk
Step 2: Creating the UI
For the interface, we will have simple Join and Create Meeting meeting buttons which will join and create a new meeting room respectively.
The meeting room will show the local participant view, remote participant view and show buttons to toggle mic, webcam, and leave the meeting.
<html>
<head>
<!--favicon-->
<link
rel="shortcut icon"
href="https://videosdk.live/favicon/favicon.ico"
/>
<meta charset="UTF-8" />
<link rel="stylesheet" href="./assets/css/index.css" />
<!--add necessary bootstrap links here -->
...
</head>
<body class="bg-secondary">
<!--join-screen-->
<div
id="join-screen"
class="flex flex-row align-items-center justify-content-center h-100" >
<button
class="btn btn-primary"
id="btnCreateMeeting"
onclick="meetingHandler(true)" >
New Meeting
</button>
<input
type="text"
id="txtMeetingCode"
placeholder="Enter Meeting Code .." />
<button
id="btnJoinMeeting"
onclick="meetingHandler(false)"
class="btn btn-primary" >
Join
</button>
</div>
<!--grid-screen-->
<div id="grid-screen">
<div>
<input
type="text"
class="form-control navbar-brand"
id="lblMeetingId"
readonly
/>
<button class="btn btn-dark" id="btnToggleMic">Unmute Mic</button>
<button class="btn btn-dark" id="btnToggleWebCam">Disable Webcam</button>
<button class="btn btn-dark" id="btnLeaveMeeting">Leave Meeting</button>
</div>
<br />
<div id="videoContainer"></div>
<div
style="position: absolute;
top: 10px;
right: 0px;
height: 50%;
overflow-y: scroll;" >
<h3>Participants List</h3>
<div id="participantsList"></div>
</div>
</div>
<!--scripts-->
<script src="./assets/js/config.js"></script>
<script src="./assets/js/index.js"></script>
<script src="https://sdk.videosdk.live/js-sdk/0.0.20/videosdk.js"></script>
</body>
</html>
You can get the complete custom CSS style from here.
We will declare all the DOM variables we will need in the index.js file.
//DOM elements
let btnCreateMeeting = document.getElementById("btnCreateMeeting");
let btnJoinMeeting = document.getElementById("btnJoinMeeting");
let videoContainer = document.getElementById("videoContainer");
let btnLeaveMeeting = document.getElementById("btnLeaveMeeting");
let btnToggleMic = document.getElementById("btnToggleMic");
let btnToggleWebCam = document.getElementById("btnToggleWebCam");
Step 3: Meeting Implementation
To start the meeting implementation, we will need the token so if you don't have one, you can generate it from here.
- Now update your token in the index.js file as shown to add the token in the script and add a validator.
//variables
let token = "YOUR_TOKEN_HERE";
//handlers
async function tokenGeneration() {
//Update this function with a server-side token generation for Production version
if (token != "") {
console.log("token : ", token);
} else {
alert("Please Provide Your Token First");
}
}
2. We have got the token. Now we will add the meetingHandler which will create or join a meeting room.
//variables
let meetingId = "";
async function meetingHandler(newMeeting) {
let joinMeetingName = "JS-SDK";
tokenGeneration();
if (newMeeting) {
const url = `${API_BASE_URL}/api/meetings`;
const options = {
method: "POST",
headers: { Authorization: token, "Content-Type": "application/json" },
};
const { meetingId } = await fetch(url, options)
.then((response) => response.json())
.catch((error) => alert("error", error));
document.getElementById("lblMeetingId").value = meetingId;
document.getElementById("home-screen").style.display = "none";
document.getElementById("grid-screen").style.display = "inline-block";
startMeeting(token, meetingId, joinMeetingName);
} else {
document.getElementById("lblMeetingId").value = meetingId;
document.getElementById("home-screen").style.display = "none";
document.getElementById("grid-screen").style.display = "inline-block";
startMeeting(token, meetingId, joinMeetingName);
}
}
3. Now the meetingId is either generated or updated with the value user entered. After this, startMeeting() is triggered which is responsible to initialize the meeting with the required configuration and join the meeting.
function startMeeting(token, meetingId, name) {
// Meeting config
window.ZujoSDK.config(token);
// Meeting Init
meeting = window.ZujoSDK.initMeeting({
meetingId: meetingId, // required
name: name, // required
micEnabled: true, // optional, default: true
webcamEnabled: true, // optional, default: true
maxResolution: "hd", // optional, default: "hd"
});
//join meeting
meeting.join();
}
4. Now we will create the local participant view.
function startMeeting(token, meetingId, name) {
//...Meeting intializating and joining code is here
//create Local Participant
createParticipant(meeting.localParticipant.id);
//local participant stream-enabled event
meeting.localParticipant.on("stream-enabled", (stream) => {
setTrack(
stream,
localParticipant,
localParticipantAudio,
meeting.localParticipant.id
);
});
}
//createParticipant
function createParticipant(participant) {
//create videoElem of participant
let participantVideo = createVideoElement(
participant.id,
participant.displayName
);
//create audioEle of participant
let participantAudio = createAudioElement(participant.id);
//append video and audio of participant to videoContainer div
videoContainer.appendChild(participantVideo);
videoContainer.appendChild(participantAudio);
}
// creating video element
function createVideoElement(id, name) {
let videoFrame = document.createElement("div");
videoFrame.classList.add("video-frame");
//create video
let videoElement = document.createElement("video");
videoElement.classList.add("video");
videoElement.setAttribute("id", `v-${id}`);
videoElement.setAttribute("autoplay", true);
videoFrame.appendChild(videoElement);
//add overlay
let overlay = document.createElement("div");
overlay.classList.add("overlay");
overlay.innerHTML = `Name : ${name}`;
videoFrame.appendChild(overlay);
return videoFrame;
}
// creating audio element
function createAudioElement(pId) {
let audioElement = document.createElement("audio");
audioElement.setAttribute("autoPlay", false);
audioElement.setAttribute("playsInline", "false");
audioElement.setAttribute("controls", "false");
audioElement.setAttribute("id", `a-${pId}`);
audioElement.style.display = "none";
return audioElement;
}
//set the video or audio stream in the video element
function setTrack(stream, videoElem, audioElement, id) {
if (stream.kind == "video") {
// enablePermission(id);
const mediaStream = new MediaStream();
mediaStream.addTrack(stream.track);
videoElem.srcObject = mediaStream;
videoElem
.play()
.catch((error) =>
console.error("videoElem.current.play() failed", error)
);
}
if (stream.kind == "audio") {
if (id == meeting.localParticipant.id) return;
const mediaStream = new MediaStream();
mediaStream.addTrack(stream.track);
audioElement.srcObject = mediaStream;
audioElement
.play()
.catch((error) => console.error("audioElem.play() failed", error));
}
}
5. To show the remote participants, we will add the event listeners to meeting which will notify us when a participant joins or leaves the meeting.
function startMeeting(token, meetingId, name) {
//... Meeting intialization and joining
//... creating the local participant
//participant joined
meeting.on("participant-joined", (participant) => {
//create viewe for participant who joined
createParticipant(participant);
//listen for the stream change
participant.on("stream-enabled", (stream) => {
setTrack(
stream,
document.querySelector(`#v-${participant.id}`),
document.getElementById(`a-${participant.id}`),
participant.id
);
});
});
// participants left
meeting.on("participant-left", (participant) => {
let vElement = document.querySelector(`#v-${participant.id}`);
vElement.parentNode.removeChild(vElement);
let aElement = document.getElementById(`a-${participant.id}`);
aElement.parentNode.removeChild(aElement);
participants = new Map(meeting.participants);
//remove it from participant list participantId;
document.getElementById(`p-${participant.id}`).remove();
});
}
6. At last, we will add the event listeners to the toggle buttons and leave button.
function startMeeting(token, meetingId, name) {
//... Meeting intialization and joining
//...creating local participants
//...remote participant listeners
addDomEvents();
}
function addDomEvents() {
btnToggleMic.addEventListener("click", () => {
if (btnToggleMic.innerText == "Unmute Mic") {
meeting.unmuteMic();
btnToggleMic.innerText = "Mute Mic";
} else {
meeting.muteMic();
btnToggleMic.innerText = "Unmute Mic";
}
});
btnToggleWebCam.addEventListener("click", () => {
if (btnToggleWebCam.innerText == "Disable Webcam") {
meeting.disableWebcam();
btnToggleWebCam.innerText = "Enable Webcam";
} else {
meeting.enableWebcam();
btnToggleWebCam.innerText = "Disable Webcam";
}
});
btnLeaveMeeting.addEventListener("click", async () => {
// leavemeeting
meeting.leave();
document.getElementById("join-screen").style.display = "inline-block";
document.getElementById("grid-screen").style.display = "none";
});
}
Run and Test
To run the app you will need live-server. If you don't have it installed already you can do it using:
npm install -g live-server
Once you have the live-server installed, just run it using:
live-server
However, when deploying your JavaScript on the web, shorten it using javascript minifer. This tool will ensure that your code is parsed quickly by the server, improving the overall UX of the platform
Conclusion
With this, we successfully built the video chat app using the video SDK in Javascript. If you wish to add functionalities like chat messaging, screen sharing, you can always check out our documentation. If you face any difficulty with the implementation you can check out the example on GitHub or connect with us on our discord community.