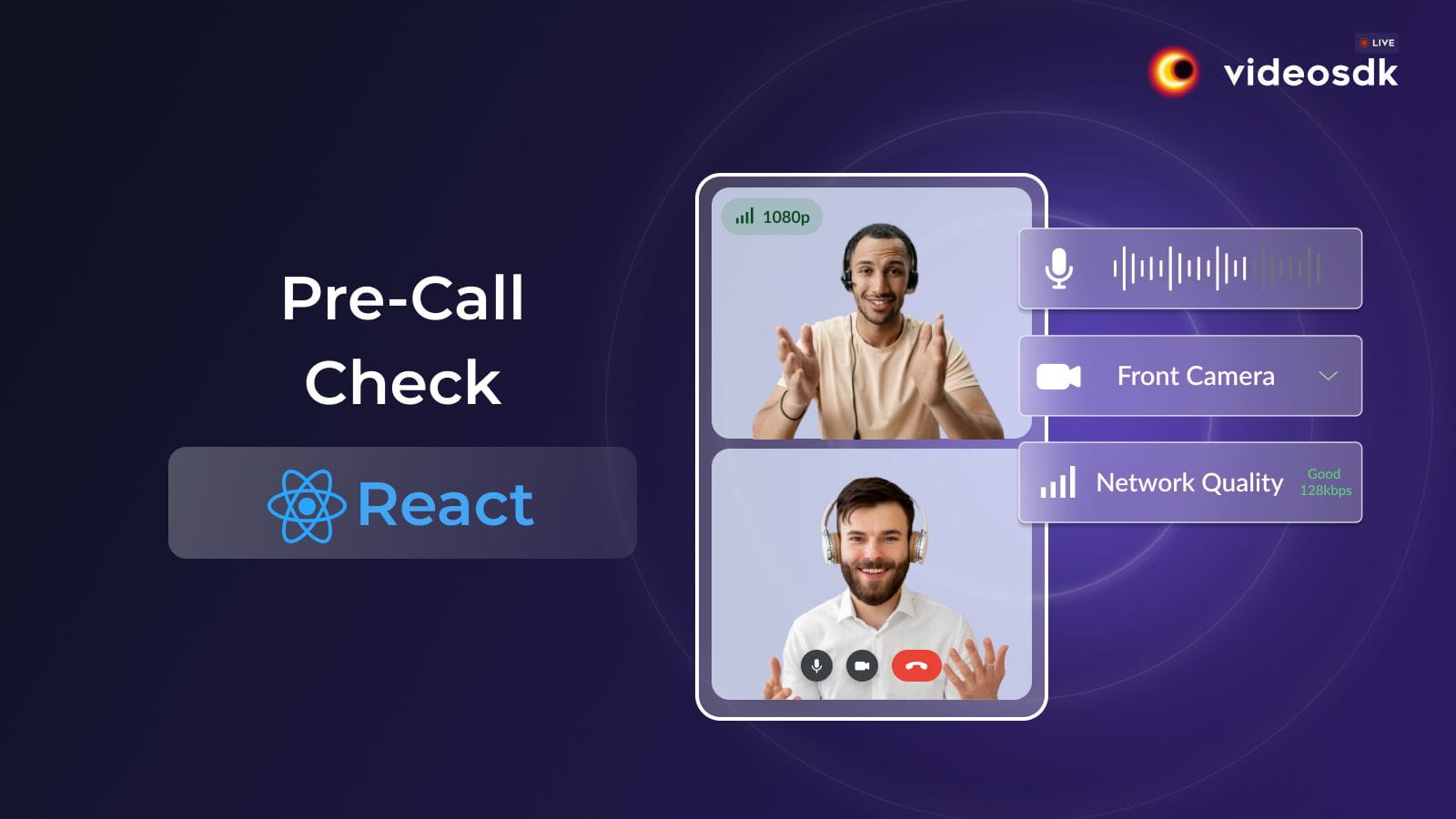Picture this: before diving into the depths of a video call, imagine giving your setup a quick check-up, like a tech-savvy doctor ensuring all systems are a go. That's essentially what a precall experience does- it’s like your extensive debug session before the main code execution—a crucial step in ensuring your app's performance is top-notch.
Why is it necessary?
Why invest time and effort into crafting a precall experience, you wonder? Well, picture this scenario: your users eagerly join a video call, only to encounter a myriad of technical difficulties—muted microphones, pixelated cameras, and laggy connections. Not exactly the smooth user experience you had in mind, right?
By integrating a robust precall process into your app, developers become the unsung heroes, preemptively addressing potential pitfalls and ensuring that users step into their video calls with confidence.
Step-by-Step Guide: Integrating Precall Feature
Step 1: Check Permissions
- Begin by ensuring that your application has the necessary permissions to access user devices such as cameras, microphones, and speakers.
- Utilize the
checkPermissions()method of theuseMediaDevicehook to verify if permissions are granted.
import { useMediaDevice } from "@videosdk.live/react-sdk";
const { checkPermissions } = useMediaDevice();
const checkMediaPermission = async () => {
//These methods return a Promise that resolve to a Map<string, boolean> object.
const checkAudioPermission = await checkPermissions("audio"); //For getting audio permission
const checkVideoPermission = await checkPermissions("video"); //For getting video permission
const checkAudioVideoPermission = await checkPermissions("audio_video"); //For getting both audio and video permissions
// Output: Map object for both audio and video permission:
/*
Map(2)
0 : {"audio" => true}
key: "audio"
value: true
1 : {"video" => true}
key: "video"
value: true
*/
};- When microphone and camera permissions are blocked, rendering device lists is not possible:
Step 2: Request Permissions (if necessary)
- If permissions are not granted, use the
requestPermission()method of theuseMediaDevicehook to prompt users to grant access to their devices.
NOTE
In case permissions are blocked by the user, the browser's permission request dialogue cannot be re-rendered programmatically. In such cases, consider providing guidance to users on
const requestAudioVideoPermission = async () => {
try {
//These methods return a Promise that resolve to a Map<string, boolean> object.
const requestAudioPermission = await requestPermission("audio"); //For Requesting Audio Permission
const requestVideoPermission = await requestPermission("video"); //For Requesting Video Permission
const requestAudioVideoPermission = await requestPermission("audio_video"); //For Requesting Audio and Video Permissions
} catch (ex) {
console.log("Error in requestPermission ", ex);
}
};- Requesting permissions if not already granted:
Step 3: Render Device Lists
- Once you have the necessary permissions, Fetch and render lists of available camera, microphone, and speaker devices using the
getCameras(),getMicrophones(), andgetPlaybackDevices()methods of theuseMediaDevicehook respectively. - Enable users to select their preferred devices from these lists.
const getMediaDevices = async () => {
try {
//Method to get all available webcams.
//It returns a Promise that is resolved with an array of CameraDeviceInfo objects describing the video input devices.
let webcams = await getCameras();
//Method to get all available Microphones.
//It returns a Promise that is resolved with an array of MicrophoneDeviceInfo objects describing the audio input devices.
let mics = await getMicrophones();
//Method to get all available speakers.
//It returns a Promise that is resolved with an array of PlaybackDeviceInfo objects describing the playback devices.
let speakers = await getPlaybackDevices();
} catch (err) {
console.log("Error in getting audio or video devices", err);
}
};- Displaying device lists once permissions are granted:
Step 4: Handle Device Changes
- Implement the
OnDeviceChangedcallback of theuseMediaDevicehook to dynamically re-render device lists whenever new devices are attached or removed from the system. - Ensure that users can seamlessly interact with newly connected devices without disruptions.
const {
...
} = useMediaDevice({ onDeviceChanged });
//Fetch camera, mic and speaker devices again using this function.
function onDeviceChanged(devices) {
console.log("Device Changed", devices)
}- Dynamically updating device lists when new devices are connected or disconnected:
Step 5: Create Media Tracks
- Upon user selection of devices, create media tracks for the selected microphone and camera using the
createMicrophoneAudioTrack()andcreateCameraVideoTrack()methods. - Ensure that these tracks originate from the user-selected devices for accurate testing.
import {
createCameraVideoTrack,
createMicrophoneAudioTrack,
} from "@videosdk.live/react-sdk";
//For Getting Audio Tracks
const getMediaTracks = async () => {
try {
//Returns a MediaStream object, containing the Audio Stream from the selected Mic Device.
const customAudioStream = await createMicrophoneAudioTrack({
// Here, selectedMicId should be the microphone id of the device selected by the user.
microphoneId: selectedMicId,
});
//To retrive audio tracks that will be displayed to the user from the stream.
const audioTracks = stream?.getAudioTracks();
const audioTrack = audioTracks.length ? audioTracks[0] : null;
} catch (error) {
console.log("Error in getting Audio Track", error);
}
//For Getting Video Tracks
try {
//Returns a MediaStream object, containing the Video Stream from the selected Webcam Device.
const customVideoStream = await createCameraVideoTrack({
// Here, selectedWebcamId should be the webcam id of the device selected by the user.
cameraId: selectedWebcamId,
encoderConfig: encoderConfig ? encoderConfig : "h540p_w960p",
optimizationMode: "motion",
multiStream: false,
});
//To retrive video tracks that will be displayed to the user from the stream.
const videoTracks = stream?.getVideoTracks();
const videoTrack = videoTracks.length ? videoTracks[0] : null;
} catch (error) {
console.log("Error in getting Video Track", error);
}
};- Rendering Media Tracks when necessary permissions are available:
Step 6: Testing Microphone
- The process of testing microphone device provides valuable insights into microphone quality and ensures users can optimize their audio setup for clear communication.
- To facilitate this functionality, incorporate a recording feature that enables users to capture audio for a specified duration. After recording, users can playback the audio to evaluate microphone performance accurately.
- For implementing this functionality, you can refer to the official guide of MediaRecorder for comprehensive instructions and best practices.
Step 7: Testing Speakers
- Testing the speaker device allows users to assess audio playback clarity and fidelity, enabling them to fine-tune settings for optimal sound quality in calls and meetings.
- To facilitate effective speaker testing, integrate sound playback functionality into your application.
- This functionality empowers users to play a predefined audio sample, providing a precise evaluation of their speaker output quality.
Conclusion
Incorporating a robust precall experience into your video calling application is essential for ensuring seamless and high-quality communication. By proactively addressing potential technical issues before the call begins, you can significantly enhance the user experience and prevent common pitfalls such as muted microphones, pixelated cameras, and laggy connections.
This guide has provided a comprehensive step-by-step approach to integrating the precall feature into your app. From checking and requesting permissions to rendering device lists and creating media tracks, each step is designed to ensure that users can confidently join their video calls with optimized settings.