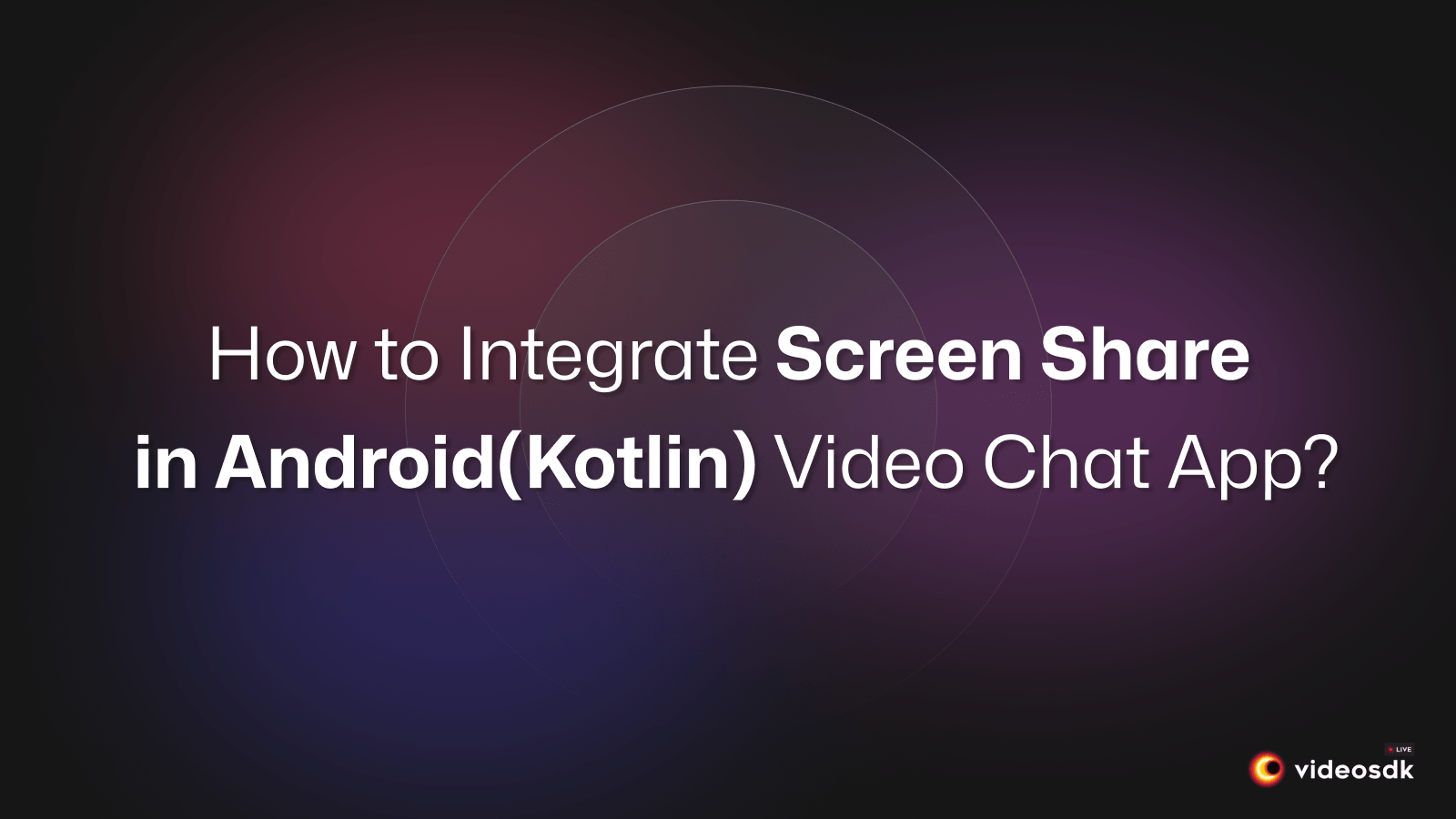Introduction
Ever need to show others exactly what's on your mobile screen during a video call? If your answer is 'Yes!', then you need to know that this very important feature is called Screen Sharing. Screen share is the process of showing your smartphone screen to the other participants. It enables everyone in the conference to view precisely what you see on your screen, which is useful for presentations, demos, and collaborations.
Integrating the Screen Share feature into your video app offers various possibilities for improved collaboration and communication. Whether delivering presentations or collaborating on projects, the Screen Share functionality allows users to easily share their displays during video calls.
Android developers may create compelling and interactive video experiences for users by following the steps below and leveraging VideoSDK's capabilities. Start implementing the Screen Share feature immediately to transform your video app's functionality and user engagement.
Goals
By the End of this Article:
- Create a VideoSDK account and generate your VideoSDK auth token.
- Integrate the VideoSDK library and dependencies into your project.
- Implement core functionalities for video calls using VideoSDK.
- Enable Screen Sharing Feature.
Getting Started with VideoSDK
To take advantage of the screen share functionality, we will need to use the capabilities that the VideoSDK offers. Before we dive into the implementation steps, let's make sure you complete the necessary prerequisites.
Create a VideoSDK Account
Go to your VideoSDK dashboard and sign up if you don't have an account. This account gives you access to the required Video SDK token, which acts as an authentication key that allows your application to interact with VideoSDK functionality.
Generate your Auth Token
Visit your VideoSDK dashboard and navigate to the "API Key" section to generate your auth token. This token plays a crucial role in authorizing your application to use VideoSDK features.
For a more visual understanding of the account creation and token generation process, consider referring to the provided tutorial.
Prerequisites and Setup
Make sure your development environment meets the following requirements:
- Java Development Kit is supported.
- Android Studio version 3.0 or later.
- Android SDK API level 21 or higher.
- A mobile device with Android 5.0 or later version.
Integrate VideoSDK
Following the account creation and token generation steps, we'll guide you through the process of adding the VideoSDK library and other dependencies to your project. We'll also ensure your app has the required permissions to access features like audio recording, camera usage, and internet connectivity, all crucial for a seamless video experience.
Step (a): Add the repositories to the project's settings.gradle file.
settings.gradle file.dependencyResolutionManagement {
repositories {
// ...
google()
mavenCentral()
maven { url '<https://jitpack.io>' }
maven { url "<https://maven.aliyun.com/repository/jcenter>" }
}
}
Step (b): Include the following dependency within your application's build.gradle file:
build.gradle file:dependencies {
implementation 'live.videosdk:rtc-android-sdk:0.1.26'
// library to perform Network call to generate a meeting id
implementation 'com.amitshekhar.android:android-networking:1.0.2'
// Other dependencies specific to your app
}
If your project has setandroid.useAndroidX=true, then setandroid.enableJetifier=truein thegradle.propertiesfile to migrate your project to AndroidX and avoid duplicate class conflict.
Step (c): Add permissions to your project
In /app/Manifests/AndroidManifest.xml, add the following permissions after </application>.
<uses-permission android:name="android.permission.RECORD_AUDIO" />
<uses-permission android:name="android.permission.INTERNET" />
<uses-permission android:name="android.permission.CAMERA" />
These permissions are essential for enabling core functionalities like audio recording, internet connectivity for real-time communication, and camera access for video streams within your video application.
Essential Steps for Building the Video Calling Functionality
We'll now delve into the functionalities that make your video application after setting up your project with VideoSDK. This section outlines the essential steps for implementing core functionalities within your app.
This section will guide you through four key aspects:
Step 1: Generate a meetingId
meetingIdNow, we can create the meetingId from the VideoSDK's rooms API. You can refer to this documentation to generate meetingId.
Step 2: Initializing the Meeting
After getting meetingId , the next step involves initializing the meeting for that we need to,
- Initialize VideoSDK.
- Configure VideoSDK with the token.
- Initialize the meeting with required params such as
meetingId,participantName,micEnabled,webcamEnabledand more. - Add
MeetingEventListenerfor listening events such as Meeting Join/Left and Participant Join/Left. - Join the room with
meeting.join()a method.
Please copy the .xml file of the MeetingActivity from here.
class MeetingActivity : AppCompatActivity() {
// declare the variables we will be using to handle the meeting
private var meeting: Meeting? = null
private var micEnabled = true
private var webcamEnabled = true
override fun onCreate(savedInstanceState: Bundle?) {
super.onCreate(savedInstanceState)
setContentView(R.layout.activity_meeting)
val token = "" // Replace with the token you generated from the VideoSDK Dashboard
val meetingId = "" // Replace with the meetingId you have generated
val participantName = "John Doe"
// 1. Initialize VideoSDK
VideoSDK.initialize(applicationContext)
// 2. Configuration VideoSDK with Token
VideoSDK.config(token)
// 3. Initialize VideoSDK Meeting
meeting = VideoSDK.initMeeting(
this@MeetingActivity, meetingId, participantName,
micEnabled, webcamEnabled,null, null, false, null, null)
// 4. Add event listener for listening upcoming events
meeting!!.addEventListener(meetingEventListener)
// 5. Join VideoSDK Meeting
meeting!!.join()
(findViewById<View>(R.id.tvMeetingId) as TextView).text = meetingId
}
// creating the MeetingEventListener
private val meetingEventListener: MeetingEventListener = object : MeetingEventListener() {
override fun onMeetingJoined() {
Log.d("#meeting", "onMeetingJoined()")
}
override fun onMeetingLeft() {
Log.d("#meeting", "onMeetingLeft()")
meeting = null
if (!isDestroyed) finish()
}
override fun onParticipantJoined(participant: Participant) {
Toast.makeText(
this@MeetingActivity, participant.displayName + " joined",
Toast.LENGTH_SHORT
).show()
}
override fun onParticipantLeft(participant: Participant) {
Toast.makeText(
this@MeetingActivity, participant.displayName + " left",
Toast.LENGTH_SHORT
).show()
}
}
}
Step 3: Handle Local Participant Media
After successfully entering the meeting, it's time to manage the webcam and microphone for the local participant (you).
To enable or disable the webcam, we'll use the Meeting class methods enableWebcam() and disableWebcam(), respectively. Similarly, to mute or unmute the microphone, we'll utilize the methods muteMic() and unmuteMic()
class MeetingActivity : AppCompatActivity() {
override fun onCreate(savedInstanceState: Bundle?) {
super.onCreate(savedInstanceState)
setContentView(R.layout.activity_meeting)
//...Meeting Setup is Here
// actions
setActionListeners()
}
private fun setActionListeners() {
// toggle mic
findViewById<View>(R.id.btnMic).setOnClickListener { view: View? ->
if (micEnabled) {
// this will mute the local participant's mic
meeting!!.muteMic()
Toast.makeText(this@MeetingActivity, "Mic Muted", Toast.LENGTH_SHORT).show()
} else {
// this will unmute the local participant's mic
meeting!!.unmuteMic()
Toast.makeText(this@MeetingActivity, "Mic Enabled", Toast.LENGTH_SHORT).show()
}
micEnabled=!micEnabled
}
// toggle webcam
findViewById<View>(R.id.btnWebcam).setOnClickListener { view: View? ->
if (webcamEnabled) {
// this will disable the local participant webcam
meeting!!.disableWebcam()
Toast.makeText(this@MeetingActivity, "Webcam Disabled", Toast.LENGTH_SHORT).show()
} else {
// this will enable the local participant webcam
meeting!!.enableWebcam()
Toast.makeText(this@MeetingActivity, "Webcam Enabled", Toast.LENGTH_SHORT).show()
}
webcamEnabled=!webcamEnabled
}
// leave meeting
findViewById<View>(R.id.btnLeave).setOnClickListener { view: View? ->
// this will make the local participant leave the meeting
meeting!!.leave()
}
}
}
Step 4: Handling the Participants' View
To display a list of participants in your video UI, we'll utilize a RecyclerView.
(a) This involves creating a new layout for the participant view named item_remote_peer.xml in the res/layout folder. You can copy item_remote_peer.xml file from here.
(b) Create a RecyclerView adapter ParticipantAdapter which will be responsible for displaying the participant list. Within this adapter, define a PeerViewHolder class that extends RecyclerView.ViewHolder.
class ParticipantAdapter(meeting: Meeting) : RecyclerView.Adapter<ParticipantAdapter.PeerViewHolder>() {
override fun onCreateViewHolder(parent: ViewGroup, viewType: Int): PeerViewHolder {
return PeerViewHolder(
LayoutInflater.from(parent.context)
.inflate(R.layout.item_remote_peer, parent, false)
)
}
override fun onBindViewHolder(holder: PeerViewHolder, position: Int) {
}
override fun getItemCount(): Int {
return 0
}
class PeerViewHolder(view: View) : RecyclerView.ViewHolder(view) {
// 'VideoView' to show Video Stream
var participantView: VideoView
var tvName: TextView
init {
tvName = view.findViewById(R.id.tvName)
participantView = view.findViewById(R.id.participantView)
}
}
}
(c) Now, we will render a list of Participant for the meeting. We will initialize this list in the constructor of the ParticipantAdapter
class ParticipantAdapter(meeting: Meeting) :
RecyclerView.Adapter<ParticipantAdapter.PeerViewHolder>() {
// creating a empty list which will store all participants
private val participants: MutableList<Participant> = ArrayList()
init {
// adding the local participant(You) to the list
participants.add(meeting.localParticipant)
// adding Meeting Event listener to get the participant join/leave event in the meeting.
meeting.addEventListener(object : MeetingEventListener() {
override fun onParticipantJoined(participant: Participant) {
// add participant to the list
participants.add(participant)
notifyItemInserted(participants.size - 1)
}
override fun onParticipantLeft(participant: Participant) {
var pos = -1
for (i in participants.indices) {
if (participants[i].id == participant.id) {
pos = i
break
}
}
// remove participant from the list
participants.remove(participant)
if (pos >= 0) {
notifyItemRemoved(pos)
}
}
})
}
// replace getItemCount() method with following.
// this method returns the size of total number of participants
override fun getItemCount(): Int {
return participants.size
}
//...
}
(d) We have listed our participants. Let's set up the view holder to display a participant video.
class ParticipantAdapter(meeting: Meeting) :
RecyclerView.Adapter<ParticipantAdapter.PeerViewHolder>() {
// replace onBindViewHolder() method with following.
override fun onBindViewHolder(holder: PeerViewHolder, position: Int) {
val participant = participants[position]
holder.tvName.text = participant.displayName
// adding the initial video stream for the participant into the 'VideoView'
for ((_, stream) in participant.streams) {
if (stream.kind.equals("video", ignoreCase = true)) {
holder.participantView.visibility = View.VISIBLE
val videoTrack = stream.track as VideoTrack
holder.participantView.addTrack(videoTrack)
break
}
}
// add Listener to the participant which will update start or stop the video stream of that participant
participant.addEventListener(object : ParticipantEventListener() {
override fun onStreamEnabled(stream: Stream) {
if (stream.kind.equals("video", ignoreCase = true)) {
holder.participantView.visibility = View.VISIBLE
val videoTrack = stream.track as VideoTrack
holder.participantView.addTrack(videoTrack)
}
}
override fun onStreamDisabled(stream: Stream) {
if (stream.kind.equals("video", ignoreCase = true)) {
holder.participantView.removeTrack()
holder.participantView.visibility = View.GONE
}
}
})
}
}
(e) Now, add this adapter to the MeetingActivity
override fun onCreate(savedInstanceState: Bundle?) {
// Meeting Setup...
//...
val rvParticipants = findViewById<RecyclerView>(R.id.rvParticipants)
rvParticipants.layoutManager = GridLayoutManager(this, 2)
rvParticipants.adapter = ParticipantAdapter(meeting!!)
}
Screen Share Feature Integration
The screen share feature enhances the collaborative experience in video conferences by allowing participants to share their screens with others. Integrating screen share functionality into your video app using VideoSDK is straightforward and can significantly enhance the usability and effectiveness of your application.
Let's walk through the steps to enable screen-sharing functionality using VideoSDK.
How does Screen Share work?
The following diagram shows the flow of screen sharing in Android using VideoSDK :
Enable Screen Sharing
To initiate screen sharing, utilize the enableScreenShare() function within the Meeting class. This enables the local participants to share their mobile screens with other participants seamlessly.
- You can pass customized screen share track in
enableScreenShare()by using Custom Screen Share Track. - Screen Share stream of the participant can be accessed from the
onStreamEnabledevent ofParticipantEventListener.
Screenshare permission
- Before commencing screen sharing, it's crucial to address screen share permissions. The participant's screen share stream is facilitated through the
MediaProjectionAPI, compatible only withBuild.VERSION_CODES.LOLLIPOPor higher. - To attain permission for screen sharing, acquire an instance of the
MediaProjectionManagerand invoke thecreateScreenCaptureIntent()a method within an activity. This prompts a dialog for the user to authorize screen projection.
- Following the permission grant, proceed to call the
enableScreenShare()method.
private fun enableScreenShare() {
val mediaProjectionManager = application.getSystemService(
MEDIA_PROJECTION_SERVICE
) as MediaProjectionManager
startActivityForResult(
mediaProjectionManager.createScreenCaptureIntent(), CAPTURE_PERMISSION_REQUEST_CODE
)
}
public override fun onActivityResult(requestCode: Int, resultCode: Int, data: Intent?) {
super.onActivityResult(requestCode, resultCode, data)
if (requestCode != CAPTURE_PERMISSION_REQUEST_CODE) return
if (resultCode == RESULT_OK) {
// Enabling screen share
meeting!!.enableScreenShare(data)
}
}Customize notification
- Upon initiating screen sharing, the presenter will receive a notification featuring a predefined title and message. Notification with pre-defined title and message will look like this:
- You can Customise those titles, messages, and icons as per your requirements using
<meta-data>specified inapp/src/main/AndroidManifest.xml. - The notification appearance can be customized to align with specific requirements by modifying the titles, messages, and icons using
<meta-data>specified inapp/src/main/AndroidManifest.xml.
<application>
<meta-data
android:name="notificationTitle"
android:value="@string/notificationTitle"
/>
<meta-data
android:name="notificationContent"
android:value="@string/notificationContent"
/>
<meta-data
android:name="notificationIcon"
android:resource="@mipmap/ic_launcher_round"
/>
</application>Disable Screen Sharing
You have to employ the disableScreenShare() function from the Meeting class. This action enables the local participant to halt sharing their mobile screen with other participants.
private fun disableScreenShare() {
// Disabling screen share
meeting!!.disableScreenShare()
}Events Associated with Screen Sharing
Events associated with enableScreenShare
enableScreenShare- The participant who shares their mobile screen will receive a callback on
onStreamEnabled()of theParticipantwithStreamobject. - While other Participants will receive
onPresenterChanged()callback of theMeetingclass with the participantId aspresenterIdwho started the screen share.
Events associated with disableScreenShare
disableScreenShare- The participant who shared their mobile screen will receive a callback on
onStreamDisabled()of theParticipantwith Stream object. - While other Participants will receive
onPresenterChanged()callback of theMeetingclass with thepresenterIdasnullindicating there is no presenter.
private fun setLocalListeners() {
meeting!!.localParticipant.addEventListener(object : ParticipantEventListener() {
//Callback for when the participant starts a stream
override fun onStreamEnabled(stream: Stream) {
if (stream.kind.equals("share", ignoreCase = true)) {
Log.d("VideoSDK","Share Stream On: onStreamEnabled $stream");
}
}
//Callback for when the participant stops a stream
override fun onStreamDisabled(stream: Stream) {
if (stream.kind.equals("share", ignoreCase = true)) {
Log.d("VideoSDK","Share Stream On: onStreamDisabled $stream");
}
}
});
}
private val meetingEventListener: MeetingEventListener = object : MeetingEventListener() {
//Callback for when the presenter changes
override fun onPresenterChanged(participantId: String) {
if(!TextUtils.isEmpty(participantId))
{
Log.d("VideoSDK","$participantId started screen share");
}else{
Log.d("VideoSDK","some one stopped screen share");
}
}
}That's it. Following these steps will allow you to effortlessly implement screen-share capability into your video app, increasing its adaptability and usefulness for users across a wide range of use cases.
For an in-depth exploration of the code snippets along with thorough explanations, I highly recommend delving into the GitHub repository. By navigating through the repository, you'll gain access to the complete set of code snippets, accompanied by detailed explanations that shed light on their functionality and implementation.
Conclusion
We have discussed the essential steps for integrating the screen share feature into your Android video app using VideoSDK. By following these steps, You may improve the collaborative experience of your video apps, allowing users to effortlessly exchange information during video conferences.
Screen sharing feature not only increases user engagement but also extends the number of use cases for video communication services, making them more adaptable and beneficial to users.
Sign up with VideoSDK today and Get 10000 Free Minutes to take your video app to the next level!