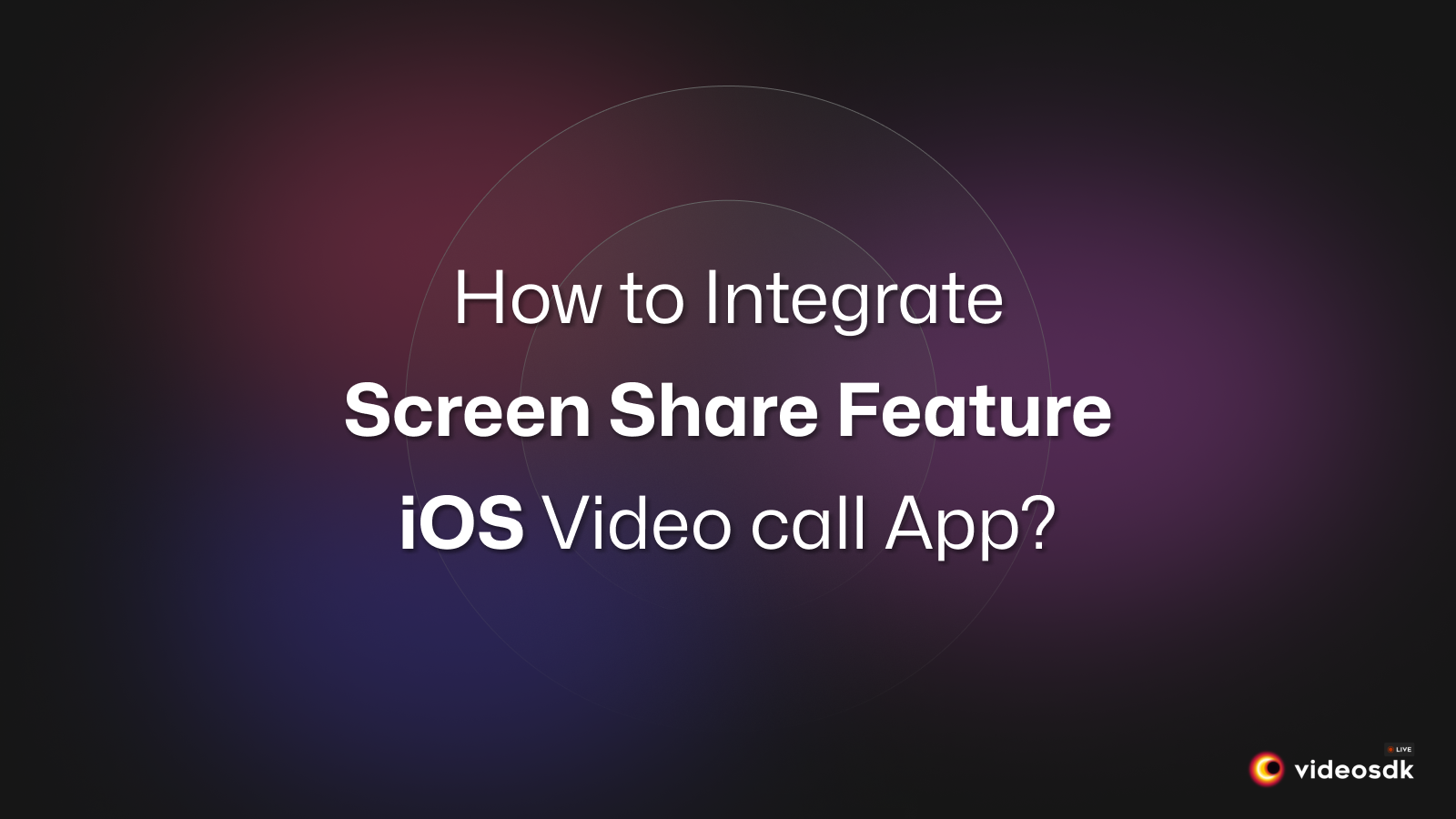Introduction
Integrating screen share in an iOS video call app enhances user experience and collaboration. With this feature, users can seamlessly share their screen during calls, facilitating presentations, demonstrations, and remote assistance. Implementing screen sharing requires integrating APIs for capturing device screens, ensuring smooth transmission of visuals, and maintaining privacy controls.
Benefits of Screen Share in iOS Video Call App:
- Enhanced Collaboration: Screen share enables users to collaborate more effectively by sharing documents, presentations, or designs during video calls, fostering better understanding and teamwork.
- Improved Communication: Visual aids facilitate clearer communication, especially for technical support, education, or remote work scenarios, leading to faster issue resolution and knowledge transfer.
- Increased Productivity: With real-time sharing, teams can discuss projects or review documents without the need for additional tools or meetings, saving time and boosting productivity.
Use Cases of Screen Share in iOS Video Call App:
- Business Meetings: Sales teams can share presentations or product demos with clients, enhancing engagement and closing deals more effectively.
- Remote Work: Colleagues can collaborate on projects by sharing screens to discuss documents, designs, or code, replicating in-person collaboration remotely.
- Technical Support: Customer support agents can visually guide users through troubleshooting steps by sharing screens, and resolving issues efficiently.
This tutorial guides you through integrating this valuable feature into your JavaScript video call application using VideoSDK. We'll cover the steps required to leverage VideoSDK's capabilities and implement visual cues that highlight the active speaker within your app's interface.
Getting Started with VideoSDK
VideoSDK enables the opportunity to integrate video & audio calling into Web, Android, and iOS applications with so many different frameworks. It is the best infrastructure solution that provides programmable SDKs and REST APIs to build scalable video conferencing applications. This guide will get you running with the VideoSDK video & audio calling in minutes.
Create a VideoSDK Account
Go to your VideoSDK dashboard and sign up if you don't have an account. This account gives you access to the required Video SDK token, which acts as an authentication key that allows your application to interact with VideoSDK functionality.
Generate your Auth Token
Visit your VideoSDK dashboard and navigate to the "API Key" section to generate your auth token. This token is crucial in authorizing your application to use VideoSDK features. For a more visual understanding of the account creation and token generation process, consider referring to the provided tutorial.
Prerequisites and Setup
- iOS 11.0+
- Xcode 12.0+
- Swift 5.0+
This App will contain two screens:
Join Screen: This screen allows the user to either create a meeting or join the predefined meeting.
Meeting Screen: This screen basically contains local and remote participant views and some meeting controls such as Enable/Disable the mic & Camera and Leave meeting.
Integrate VideoSDK
To install VideoSDK, you must initialize the pod on the project by running the following command:
pod initIt will create the podfile in your project folder, Open that file and add the dependency for the VideoSDK, like below:
pod 'VideoSDKRTC', :git => 'https://github.com/videosdk-live/videosdk-rtc-ios-sdk.git'then run the below code to install the pod:
pod installthen declare the permissions in Info.plist :
<key>NSCameraUsageDescription</key>
<string>Camera permission description</string>
<key>NSMicrophoneUsageDescription</key>
<string>Microphone permission description</string>Project Structure
iOSQuickStartDemo
├── Models
├── RoomStruct.swift
└── MeetingData.swift
├── ViewControllers
├── StartMeetingViewController.swift
└── MeetingViewController.swift
├── AppDelegate.swift // Default
├── SceneDelegate.swift // Default
└── APIService
└── APIService.swift
├── Main.storyboard // Default
├── LaunchScreen.storyboard // Default
└── Info.plist // Default
BroadcastExtension
├── SampleHandler.swift // Default
├── Atomic.swift
└── SocketConnection.swift
├── DarwinNotification.swift
├── SampleUploader.swift
└── Info.plist // Default
Pods
└── PodfileCreate models
Create swift file for MeetingData and RoomStruct class model for setting data in object pattern.
import Foundation
struct MeetingData {
let token: String
let name: String
let meetingId: String
let micEnabled: Bool
let cameraEnabled: Bool
}import Foundation
struct RoomsStruct: Codable {
let createdAt, updatedAt, roomID: String?
let links: Links?
let id: String?
enum CodingKeys: String, CodingKey {
case createdAt, updatedAt
case roomID = "roomId"
case links, id
}
}
// MARK: - Links
struct Links: Codable {
let getRoom, getSession: String?
enum CodingKeys: String, CodingKey {
case getRoom = "get_room"
case getSession = "get_session"
}
}Essential Steps for Building the Video Calling
This guide is designed to walk you through the process of integrating Screen Share with VideoSDK. We'll cover everything from setting up the SDK to incorporating the visual cues into your app's interface, ensuring a smooth and efficient implementation process.
Step 1 : Get started with APIClient
Before jumping to anything else, we have to write an API to generate unique meetingId. You will require an authentication token; you can generate it either using videosdk-server-api-example or from the Video SDK Dashboard for developers.
import Foundation
let TOKEN_STRING: String = "<AUTH_TOKEN>"
class APIService {
class func createMeeting(token: String, completion: @escaping (Result<String, Error>) -> Void) {
let url = URL(string: "https://api.videosdk.live/v2/rooms")!
var request = URLRequest(url: url)
request.httpMethod = "POST"
request.addValue(TOKEN_STRING, forHTTPHeaderField: "authorization")
URLSession.shared.dataTask(
with: request,
completionHandler: { (data: Data?, response: URLResponse?, error: Error?) in
DispatchQueue.main.async {
if let data = data, let utf8Text = String(data: data, encoding: .utf8) {
do {
let dataArray = try JSONDecoder().decode(RoomsStruct.self, from: data)
completion(.success(dataArray.roomID ?? ""))
} catch {
print("Error while creating a meeting: \(error)")
completion(.failure(error))
}
}
}
}
).resume()
}
}
Step 2: Implement Join Screen
The Join Screen will work as a medium to either schedule a new meeting or join an existing meeting.
import Foundation
import UIKit
class StartMeetingViewController: UIViewController, UITextFieldDelegate {
private var serverToken = ""
/// MARK: outlet for create meeting button
@IBOutlet weak var btnCreateMeeting: UIButton!
/// MARK: outlet for join meeting button
@IBOutlet weak var btnJoinMeeting: UIButton!
/// MARK: outlet for meetingId textfield
@IBOutlet weak var txtMeetingId: UITextField!
/// MARK: Initialize the private variable with TOKEN_STRING &
/// setting the meeting id in the textfield
override func viewDidLoad() {
txtMeetingId.delegate = self
serverToken = TOKEN_STRING
txtMeetingId.text = "PROVIDE-STATIC-MEETING-ID"
}
/// MARK: method for joining meeting through seague named as "StartMeeting"
/// after validating the serverToken in not empty
func joinMeeting() {
txtMeetingId.resignFirstResponder()
if !serverToken.isEmpty {
DispatchQueue.main.async {
self.dismiss(animated: true) {
self.performSegue(withIdentifier: "StartMeeting", sender: nil)
}
}
} else {
print("Please provide auth token to start the meeting.")
}
}
/// MARK: outlet for create meeting button tap event
@IBAction func btnCreateMeetingTapped(_ sender: Any) {
print("show loader while meeting gets connected with server")
joinRoom()
}
/// MARK: outlet for join meeting button tap event
@IBAction func btnJoinMeetingTapped(_ sender: Any) {
if (txtMeetingId.text ?? "").isEmpty {
print("Please provide meeting id to start the meeting.")
txtMeetingId.resignFirstResponder()
} else {
joinMeeting()
}
}
// MARK: - method for creating room api call and getting meetingId for joining meeting
func joinRoom() {
APIService.createMeeting(token: self.serverToken) { result in
if case .success(let meetingId) = result {
DispatchQueue.main.async {
self.txtMeetingId.text = meetingId
self.joinMeeting()
}
}
}
}
/// MARK: preparing to animate to meetingViewController screen
override func prepare(for segue: UIStoryboardSegue, sender: Any?) {
guard let navigation = segue.destination as? UINavigationController,
let meetingViewController = navigation.topViewController as? MeetingViewController
else {
return
}
meetingViewController.meetingData = MeetingData(
token: serverToken,
name: txtMeetingId.text ?? "Guest",
meetingId: txtMeetingId.text ?? "",
micEnabled: true,
cameraEnabled: true
)
}
}
Step 3: Initialize and Join Meeting
Using the provided token and meetingId, we will configure and initialise the meeting in viewDidLoad().
Then, we'll add @IBOutlet for localParticipantVideoView and remoteParticipantVideoView, which can render local and remote participant media, respectively.
class MeetingViewController: UIViewController {
import UIKit
import VideoSDKRTC
import WebRTC
import AVFoundation
class MeetingViewController: UIViewController {
// MARK: - Properties
// outlet for local participant container view
@IBOutlet weak var localParticipantViewContainer: UIView!
// outlet for label for meeting Id
@IBOutlet weak var lblMeetingId: UILabel!
// outlet for local participant video view
@IBOutlet weak var localParticipantVideoView: RTCMTLVideoView!
// outlet for remote participant video view
@IBOutlet weak var remoteParticipantVideoView: RTCMTLVideoView!
// outlet for remote participant no media label
@IBOutlet weak var lblRemoteParticipantNoMedia: UILabel!
// outlet for remote participant container view
@IBOutlet weak var remoteParticipantViewContainer: UIView!
// outlet for local participant no media label
@IBOutlet weak var lblLocalParticipantNoMedia: UILabel!
// Meeting data - required to start
var meetingData: MeetingData!
// current meeting reference
private var meeting: Meeting?
// MARK: - video participants including self to show in UI
private var participants: [Participant] = []
// MARK: - Lifecycle Events
override func viewDidLoad() {
super.viewDidLoad()
// configure the VideoSDK with token
VideoSDK.config(token: meetingData.token)
// init meeting
initializeMeeting()
// set meeting id in button text
lblMeetingId.text = "Meeting Id: \(meetingData.meetingId)"
}
override func viewWillAppear(_ animated: Bool) {
super.viewWillAppear(animated)
navigationController?.navigationBar.isHidden = true
}
override func viewWillDisappear(_ animated: Bool) {
super.viewWillDisappear(animated)
navigationController?.navigationBar.isHidden = false
NotificationCenter.default.removeObserver(self)
}
// MARK: - Meeting
private func initializeMeeting() {
// Initialize the VideoSDK
meeting = VideoSDK.initMeeting(
meetingId: meetingData.meetingId,
participantName: meetingData.name,
micEnabled: meetingData.micEnabled,
webcamEnabled: meetingData.cameraEnabled
)
// Adding the listener to meeting
meeting?.addEventListener(self)
// joining the meeting
meeting?.join()
}
}Step 4: Implement Controls
After initializing the meeting in the previous step, we will now add @IBOutlet for btnLeave, btnToggleVideo and btnToggleMic which can control the media in the meeting.
class MeetingViewController: UIViewController {
...
// outlet for leave button
@IBOutlet weak var btnLeave: UIButton!
// outlet for toggle video button
@IBOutlet weak var btnToggleVideo: UIButton!
// outlet for toggle audio button
@IBOutlet weak var btnToggleMic: UIButton!
// bool for mic
var micEnabled = true
// bool for video
var videoEnabled = true
// outlet for leave button click event
@IBAction func btnLeaveTapped(_ sender: Any) {
DispatchQueue.main.async {
self.meeting?.leave()
self.dismiss(animated: true)
}
}
// outlet for toggle mic button click event
@IBAction func btnToggleMicTapped(_ sender: Any) {
if micEnabled {
micEnabled = !micEnabled // false
self.meeting?.muteMic()
} else {
micEnabled = !micEnabled // true
self.meeting?.unmuteMic()
}
}
// outlet for toggle video button click event
@IBAction func btnToggleVideoTapped(_ sender: Any) {
if videoEnabled {
videoEnabled = !videoEnabled // false
self.meeting?.disableWebcam()
} else {
videoEnabled = !videoEnabled // true
self.meeting?.enableWebcam()
}
}
...
}Step 5: Implementing MeetingEventListener
MeetingEventListenerIn this step, we'll create an extension for the MeetingViewController that implements the MeetingEventListener, which implements the onMeetingJoined, onMeetingLeft, onParticipantJoined, onParticipantLeft, onParticipantChanged, onSpeakerChanged, etc. methods.
class MeetingViewController: UIViewController {
...
extension MeetingViewController: MeetingEventListener {
/// Meeting started
func onMeetingJoined() {
// handle local participant on start
guard let localParticipant = self.meeting?.localParticipant else { return }
// add to list
participants.append(localParticipant)
// add event listener
localParticipant.addEventListener(self)
localParticipant.setQuality(.high)
if(localParticipant.isLocal){
self.localParticipantViewContainer.isHidden = false
} else {
self.remoteParticipantViewContainer.isHidden = false
}
}
/// Meeting ended
func onMeetingLeft() {
// remove listeners
meeting?.localParticipant.removeEventListener(self)
meeting?.removeEventListener(self)
}
/// A new participant joined
func onParticipantJoined(_ participant: Participant) {
participants.append(participant)
// add listener
participant.addEventListener(self)
participant.setQuality(.high)
if(participant.isLocal){
self.localParticipantViewContainer.isHidden = false
} else {
self.remoteParticipantViewContainer.isHidden = false
}
}
/// A participant left from the meeting
/// - Parameter participant: participant object
func onParticipantLeft(_ participant: Participant) {
participant.removeEventListener(self)
guard let index = self.participants.firstIndex(where: { $0.id == participant.id }) else {
return
}
// remove participant from list
participants.remove(at: index)
// hide from ui
UIView.animate(withDuration: 0.5){
if(!participant.isLocal){
self.remoteParticipantViewContainer.isHidden = true
}
}
}
/// Called when speaker is changed
/// - Parameter participantId: participant id of the speaker, nil when no one is speaking.
func onSpeakerChanged(participantId: String?) {
// show indication for active speaker
if let participant = participants.first(where: { $0.id == participantId }) {
self.showActiveSpeakerIndicator(participant.isLocal ? localParticipantViewContainer : remoteParticipantViewContainer, true)
}
// hide indication for others participants
let otherParticipants = participants.filter { $0.id != participantId }
for participant in otherParticipants {
if participants.count > 1 && participant.isLocal {
showActiveSpeakerIndicator(localParticipantViewContainer, false)
} else {
showActiveSpeakerIndicator(remoteParticipantViewContainer, false)
}
}
}
func showActiveSpeakerIndicator(_ view: UIView, _ show: Bool) {
view.layer.borderWidth = 4.0
view.layer.borderColor = show ? UIColor.blue.cgColor : UIColor.clear.cgColor
}
}
...Step 6: Implementing ParticipantEventListener
ParticipantEventListenerIn this stage, we'll add an extension for the MeetingViewController that implements the ParticipantEventListener, which implements the onStreamEnabled and onStreamDisabled methods for the audio and video of MediaStreams enabled or disabled.
The function update UI is frequently used to control or modify the user interface (enable/disable camera & mic) following the MediaStream state.
class MeetingViewController: UIViewController {
...
extension MeetingViewController: ParticipantEventListener {
/// Participant has enabled mic, video or screenshare
/// - Parameters:
/// - stream: enabled stream object
/// - participant: participant object
func onStreamEnabled(_ stream: MediaStream, forParticipant participant: Participant) {
updateUI(participant: participant, forStream: stream, enabled: true)
}
/// Participant has disabled mic, video or screenshare
/// - Parameters:
/// - stream: disabled stream object
/// - participant: participant object
func onStreamDisabled(_ stream: MediaStream,
forParticipant participant: Participant) {
updateUI(participant: participant, forStream: stream, enabled: false)
}
}
private extension MeetingViewController {
func updateUI(participant: Participant, forStream stream: MediaStream, enabled: Bool) { // true
switch stream.kind {
case .state(value: .video):
if let videotrack = stream.track as? RTCVideoTrack {
if enabled {
DispatchQueue.main.async {
UIView.animate(withDuration: 0.5){
if(participant.isLocal) {
self.localParticipantViewContainer.isHidden = false
self.localParticipantVideoView.isHidden = false
self.localParticipantVideoView.videoContentMode = .scaleAspectFill self.localParticipantViewContainer.bringSubviewToFront(self.localParticipantVideoView)
videotrack.add(self.localParticipantVideoView)
self.lblLocalParticipantNoMedia.isHidden = true
} else {
self.remoteParticipantViewContainer.isHidden = false
self.remoteParticipantVideoView.isHidden = false
self.remoteParticipantVideoView.videoContentMode = .scaleAspectFill
self.remoteParticipantViewContainer.bringSubviewToFront(self.remoteParticipantVideoView)
videotrack.add(self.remoteParticipantVideoView)
self.lblRemoteParticipantNoMedia.isHidden = true
}
}
}
} else {
UIView.animate(withDuration: 0.5){
if(participant.isLocal){
self.localParticipantViewContainer.isHidden = false
self.localParticipantVideoView.isHidden = true
self.lblLocalParticipantNoMedia.isHidden = false
videotrack.remove(self.localParticipantVideoView)
} else {
self.remoteParticipantViewContainer.isHidden = false
self.remoteParticipantVideoView.isHidden = true
self.lblRemoteParticipantNoMedia.isHidden = false
videotrack.remove(self.remoteParticipantVideoView)
}
}
}
}
case .state(value: .audio):
if participant.isLocal {
localParticipantViewContainer.layer.borderWidth = 4.0
localParticipantViewContainer.layer.borderColor = enabled ? UIColor.clear.cgColor : UIColor.red.cgColor
} else {
remoteParticipantViewContainer.layer.borderWidth = 4.0
remoteParticipantViewContainer.layer.borderColor = enabled ? UIColor.clear.cgColor : UIColor.red.cgColor
}
default:
break
}
}
}
...
Known Issue
Please add the following line in the MeetingViewController.swift file's viewDidLoad method If you get your video out of the container.
override func viewDidLoad() {
localParticipantVideoView.frame = CGRect(x: 10, y: 0,
width: localParticipantViewContainer.frame.width,
height: localParticipantViewContainer.frame.height)
localParticipantVideoView.bounds = CGRect(x: 10, y: 0,
width: localParticipantViewContainer.frame.width,
height: localParticipantViewContainer.frame.height)
localParticipantVideoView.clipsToBounds = true
remoteParticipantVideoView.frame = CGRect(x: 10, y: 0,
width: remoteParticipantViewContainer.frame.width,
height: remoteParticipantViewContainer.frame.height)
remoteParticipantVideoView.bounds = CGRect(x: 10, y: 0,
width: remoteParticipantViewContainer.frame.width,
height: remoteParticipantViewContainer.frame.height)
remoteParticipantVideoView.clipsToBounds = true
}
TIP:
Stuck anywhere? Check out this example code on GitHub
Integrate Screen Share in Video App
Step 1: Open Target
Open your project with XCode, the select File > New > Target in menu bar.
Step 2: Select Target
Select Broadcast Upload Extension and click
Step 3: Configure Broadcast Upload Extension
Enter the extension's name in the Product Name field, choose the team from the dropdown, uncheck the "Include UI extension" field, and click "Finish."
Step 4: Activate Extension scheme
You will be prompted with a popup: Activate "Your-Extension-name" scheme? click on activate.
Now, the "Broadcast" folder will appear in the Xcode left side bar.
Step 5: Add an External file in the created extension.
Open the videosdk-rtc-ios-sdk-example repository, and copy the following files: SampleUploader.swift, SocketConnection.swift, DarwinNotificationCenter.swift, and Atomic.swift to your extension's folder. Ensure that these files are added to the target.
Step 6: Update SampleHandler.swift file
SampleHandler.swift fileOpen SampleHandler.swift, and copy the content of the file. Paste this content into your extension's SampleHandler.swift file.
Step 7: Add Capability to the App
In Xcode, navigate to YourappName > Signing & Capabilities, and click on +Capability to configure the app group.
Choose App Groups from the list.
After that, select or add the generated App Group ID that you have created before.
Step 8: Add Capability in Extension
Go to Your-Extension-Name > Signing & Capabilities and configure the App Group functionality which we had performed in previous steps. (Group ID should be same for both targets).
Step 9: Add App Group ID in the Extension File
Go to the extension's SampleHandler.swift file and paste your group ID into the appGroupIdentifier constant.
Step 10: Update App level info.plist file
- Add a new key, RTCScreenSharingExtension in Info.plist with the extension's Bundle Identifier as the value.
- Add a new key RTCAppGroupIdentifier in Info.plist with the extension's App groups Id as the value.
Note: For the extension's Bundle Identifier, go to TARGETS > Your-Extension-Name > Signing & Capabilities.
NOTE:
You can also check out the extension's example code on Github.
Integrate ScreenShare in your App
After successfully creating Broadcast Upload Extension using the above-listed steps, we can start using the enableScreenShare and disableScreenShare functions of the Meeting class.
How to use the ScreenShare functions
Use these functions in your app's Meeting Screen.
@IBAction func ScreenShareButtonTapped(_ sender: Any) {
Task {
self.meeting?.enableScreenShare()
}
}
@IBAction func StopScreenShareButtonTapped(_ sender: Any) {
Task {
self.meeting?.disableScreenShare()
}
}CAUTION:
The functionenableScreenShareanddisableScreenShareare async functions; therefore use above syntax to call the ScreenShare functions.
Calling the enableScreenShare() will prompt a RPBroadcastPickerView with the extension that was created using the above steps.
After clicking the Start Broadcast button, you will be able to get the screen share stream in the session.
- When the broadcast is started, it creates a Stream that has
MediaStream.kind = .share. Using the stream kind, you can prompt a ScreenShare view for remote peers when ScreenShare is started by the local peer. - Similarly, you can use the same kind to dismiss the ScreenShare view on the remote peer when the ScreenShare is stopped.
extension MeetingViewController: ParticipantEventListener {
/// Participant has enabled mic, video or screenshare
/// - Parameters:
/// - stream: enabled stream object
/// - participant: participant object
func onStreamEnabled(_ stream: MediaStream, forParticipant participant: Participant) {
if stream.kind == .share {
// show screen share
showScreenSharingView(true)
screenSharingView.showMediastream(stream)
return
}
// show stream in cell
if let cell = self.cellForParticipant(participant) {
cell.updateView(forStream: stream, enabled: true)
}
if participant.isLocal {
// turn on controls for local participant
self.buttonControlsView.updateButtons(forStream: stream, enabled: true)
}
}
/// Participant has disabled mic, video or screenshare
/// - Parameters:
/// - stream: disabled stream object
/// - participant: participant object
func onStreamDisabled(_ stream: MediaStream, forParticipant participant: Participant) {
if stream.kind == .share {
// remove screen share
showScreenSharingView(false)
screenSharingView.hideMediastream(stream)
return
}
// hide stream in cell
if let cell = self.cellForParticipant(participant) {
cell.updateView(forStream: stream, enabled: false)
}
if participant.isLocal {
// turn off controls for local participant
self.buttonControlsView.updateButtons(forStream: stream, enabled: false)
}
}
}Conclusion
Integrating screen sharing into your iOS video call app with VideoSDK is a straightforward process that unlocks a powerful new feature for your users. This functionality can streamline communication, boost productivity, and open doors for innovative use cases within your app.
Unlock the power of seamless video communication with VideoSDK! Sign up now and dive into an extraordinary world of interactive video-calling experiences.
With VideoSDK, you get a generous 10,000 free minutes to kickstart your journey towards creating engaging and immersive connections. Whether you're building a social app, a collaboration tool, or an e-learning platform, our platform provides the tools you need to elevate your user experience to the next level.